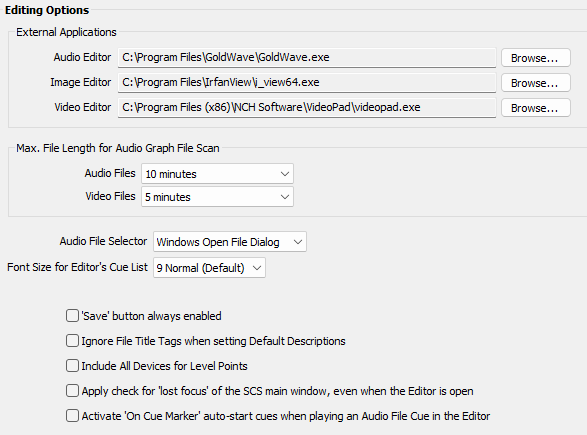
Options and Settings - Editing Options
The 'External Applications' are only available with SCS Professional and higher licenses. These items are not displayed with lower license levels.
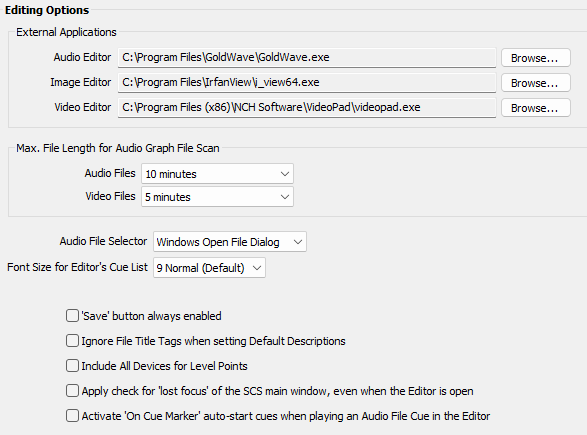
External Applications: By clicking the browse button for audio, images and video you can set a default external editor which is called from SCS. Note: when these editors are called SCS will wait until they are closed before continuing. Upon closure of the external editor SCS will reload the file selected for editing.
|
Warning regarding External Applications: SCS cannot check that the executables you choose are legitimate applications for the designated tasks. Also, some editors may not be compatible with the calling protocol use by SCS, which is to call the selected program, passing the relevant filename (audio, image of video filename) as the first and only parameter. For example, for video editing, Adobe Premiere Pro appears to be incompatible and will not automatically open the selected video file. |
Max. File Length for Audio Graph File Scan: When an Audio File or Video cue or sub-cue is displayed in the Editor, SCS normally builds an Audio File Graph so you easily see the overall wave form. However, if you have long files (eg 30 minutes duration or more) then building the audio file graph can demand substantial resources, both in time and in memory. If the large file is just required for some background music or ambiance then it is likely that you do not really need to see the audio graph, so it would be beneficial to skip the generation of the audio graph, this saving time and memory. These Editing Options enables you to set the maximum length for building the graph. The default is 10 minutes for Audio Files, and 5 minutes for Video Files, meaning any file with a length greater than this selected time will not have an audio graph generated. Note that these settings also control the building of audio graph displays in the cue panels in the main window.
|
Note regarding the Audio Graph scan processing load: Building audio graphs can take an excessive amount of time, especially for video files. You can suppress the building of audio graphs by selecting 'Do not display audio graph' against Audio Files or Video Files - although this is most relevant for Video Files. Audio graphs for Video Files were added to assist you in adding Cue Markers for Video Cues. However, the audio graph is not essential and Cue Markers can be created even where no audio graph is displayed. |
Audio File Selector: This determines the style of Open File Dialog displayed for selecting an audio file for an Audio File Cue or a Playlist Cue. The SCS Open Audio File Dialog provides the ability to preview (listen to) an audio file without having to select it into the cue, but the Windows Open File Dialog is faster and also includes the 'quick access' list, so is the default audio file selector. But if you do want to be able to preview the audio files before selecting them into your production then change this to SCS Open Audio File Dialog.
Font Size for Editor's Cue List: This enables to enlarge the font size of the Editor's Cue List - see Editor Sidebar and Cue List.
'Save' button always enabled: It appears that occasionally the 'Save' button is not enabled even though you have made a change in the Editor. The cause of this is still under investigation, but as a work-around you can use this option to enable the 'Save' button and leave it permanently enabled. This means you can save your cue file at any time. If SCS has detected a change since the last save, an asterisk (*) will be displayed at the end of the Window title in the Main and Editor windows.
Ignore File Title Tags when setting Default Descriptions: When you add an Audio File sub-cue then SCS examines the selected audio file to see if it has a 'Title' tag. Tags are commonly used in MP3 files. If a Title tag exists then by default SCS will use this as the sub-cue description, which is also propagated to the cue description. If no Title tag is found then SCS uses the file name (excluding the path and the extension) as the sub-cue description. This Editing Option enables you to force SCS to always use the file name and to ignore the Title tag when setting the default description. Note that changing this option only affects new sub-cues or sub-cues where you change the selected file - existing sub-cues will not be altered.
Include All Devices for Level Points: When adding a Standard Level Point in an Audio File sub-cue, then if this option is selected then all devices currently assigned to that Audio File sub-cue will be marked as included for that new Level Point. This option does not change the 'Include' settings of existing Level Points - it is only used when adding a new Level Point.
Apply check for 'lost focus' of the SCS main window, even when the Editor is open: SCS regularly checks that the main window has focus, because any keyboard actions (eg pressing the space bar or Esc) are sent to whatever program and window currently has focus. This check is normally suppressed if the SCS Editor window has focus, which is what you would want when designing your cues and building your show. It is not expected (and not recommended) that you have the Editor open during live productions or dress rehearsals, but some users will have the Editor open in these situations due to limited time available in the design stage. By setting this checkbox, you can force SCS to give you that warning when appropriate.
Activate 'On Cue Marker' auto-start cues when playing an Audio File Cue in the Editor: This relates to Audio File Cues where cue markers or cue points exist - see SCS Cue Markers - and where other cues are set to be activated 'On Cue Marker' for a cue marker or cue point in that cue. When testing this Audio File Cue in the Editor then the audio file is normally played in isolation, so any related 'on cue marker' cues are not activated. However, you may wish to have these related 'on cue marker' cues activated so you can confirm or adjust the position of a cue marker. This Editing Option allows you to turn on this feature.