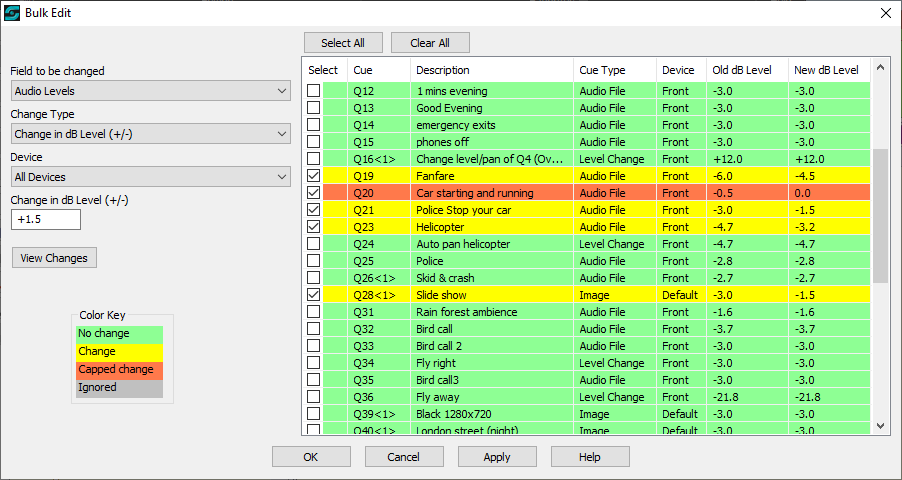
Bulk Edit Cues
Bulk Edit is only available with SCS Standard and higher license levels.
This facility allows you to bulk change the value of a field on all or selected cues. Note that you need to select a Field to be changed before the list of cues is displayed because the selection of Field to be changed determines which cues will be listed.
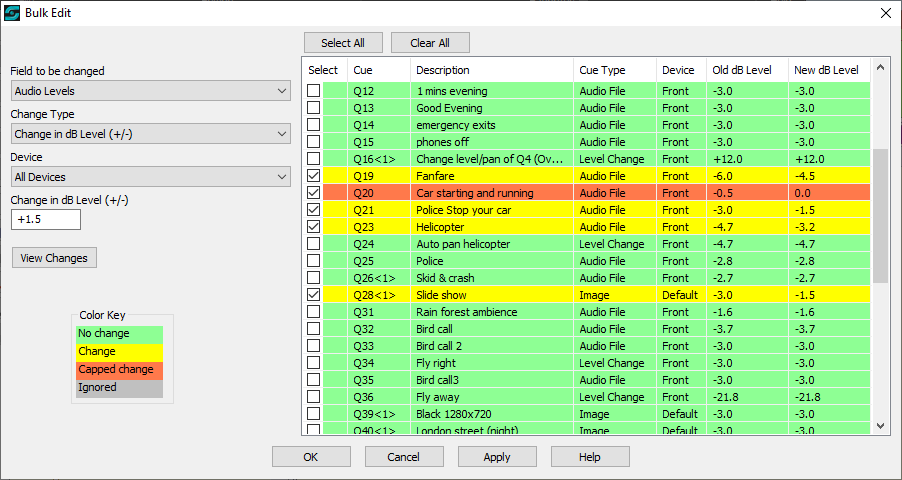
Field to be changed: Select the field you want to change. When you have done this, a list of cues or sub-cues will be displayed in the main table in this window.
Change Type: This drop-down list is only displayed if the Field to be changed is set to Audio Levels. The choices are "Change in dB Level (+/-)", "New dB Level", and "Apply Peak Normalization". They are described in detail later in this Help topic. Selecting a Change Type will refresh the list of cues and sub-cues displayed.
Device: This drop-down list is only displayed if the Field to be changed is set to Audio Levels. The list is populated with audio devices applicable to the selected Change Type.The purpose of this drop-down list is to enable you to be more selective in the information displayed in the main table. Selecting a Device will refresh the list of cues and sub-cues displayed. If, for example, you have a device named 'Rear' and you select 'Rear' as the Audio Device then only cues that use 'Rear' will be displayed.
The next field will be one of the following, depending on the type of change requested:
Change in dB Level (+/-): This is displayed for Audio Level field changes with a Change Type of Change in dB Level. Enter the required dB change starting with + or -. For example, enter +3 to increase levels 3dB, or -4.5 to decrease levels 4.5dB. You must enter + or - at the start of the field. The adjustment will be made to the levels of the selected cues. Note that listed cues include Audio File cues, Video cues, Level Change cues and Playlist cues. If an Audio Level change would cause the new dB level to by out of range for an SCS dB setting, then the new level will be capped. The dB range used in SCS is -75dB (displayed as -INF) up to 0dB, or up to +12dB if that has been selected as the Maximum Audio Level in Run Time Settings.
New dB Level: This is displayed for Audio Level field changes with a Change Type of New dB Level. Enter the required new dB level for the selected cues.
Maximum dB Level: This is displayed for Audio Level field changes with a Change Type of Apply Peak Normalization. See the description below regarding peak normalization.
New value for this field / Exclusive Cue: This combination is displayed if you select Exclusive Cue as the Field to be changed. Tick the checkbox if you want to set the Exclusive Cue property on the selected cues. Leave the checkbox clear to clear the property on selected cues.
New value for this field / Hide Auto-Start Cue: This combination is displayed if you select Hide Auto-Start Cue as the Field to be changed. Tick the checkbox if you want to set the Hide this Auto-Start Cue in the Main Window property on the selected cues. Leave the checkbox clear to clear the property on selected cues.
New value for this field for Fade In Type, Fade Out Type and Level Change Type: Choose from the drop-down list to modify the fade or level change type for the selected cues.
View Changes: This button is only displayed if the above field is a text field, as the button is not required for changes to other field types. This is because changes made by changing the state of a checkbox or selecting an entry in a drop-down list can be immediately used to populate the 'New' value in the main table. Clicking the View Changes button is a convenient way to indicate that you have completed entering your change, although SCS will actually regard the entry as completed if you click (or tab) anywhere out of the text field.
The Device column shown in the above screenshot is only included if the Field to be changed is set to Audio Level. For all other field selections, this column is replaced by Activation, eg Manual, 1.00 ae Prev, etc.
Total play length of enabled Audio File cues: This display-only field is displayed if you select Cue Enabled as the Field to be changed. If you are using SCS for backing tracks for a band then this can help you in deciding which tracks (cues) to include for a show. As you enable/disable cues, this field will be adjusted to show the total playing length of enabled Audio File cues. Since the field is specifically designed for this purpose, the calculation of the total play length is somewhat simplified but should be accurate enough for it's intended purpose. The calculation only considers cues containing Audio File cues, and ignores Video/Image cues, Playlists, etc. Only manual-start and auto-start cues are considered. Hot key cues and time-based cues are ignored. For each cue that is considered, SCS examines the Audio File cues and calculates the maximum (cue length + sub-cue relative start time). That is considered to be the length of this cue, and SCS totals these values for all enabled cues to determine the Total play length of enabled Audio File cues.
Changes will affect only those cues or cues that have the Select checkbox ticked. The Select All and Clear All buttons enable you tick or clear the checkboxes on all displayed cues or cues.
|
Tip: Changes to your cues are not made until you click the Apply button or the OK button. This means you can see the effect of our changes before applying them, and change your selection or new values as much as you like until you are ready to apply the changes (or to Cancel and discard the changes). |
Color Key: In the main table in this window colors are used to clearly show you what will be changed when you click the Apply button or the OK button. The colors used are as follows:
|
No change |
The item will not be changed, or is not selected. |
|
Change |
The item will be changed. |
|
Capped change |
The item will be changed but the amount of the change will be capped to prevent the new value being out of range. |
|
Ignored |
A requested change to this item cannot be processed. This should only occur for Normalization requests where no file statistics have been collected by SCS. The most likely reason for this is that the duration of the audio file is greater than the maximum length for a file scan as specified in the Editing Options. |
Peak Normalization
The Change Type of "Apply Peak Normalization" acts on multiple Audio File Cues in a similar way to the Peak Normalization feature of a Playlist Cue, although the normalization is applied differently. The purpose of peak normalization is to assist in providing Audio File Cues of uniform volume regardless of the recorded levels of the files. It is primarily useful for music tracks - it is not expected to be used with sound effects files. You should therefore be careful regarding the cues you selected for peak normalization to be applied.
Processing this Change Type will cause SCS to compare the maximum peaks of the files in all the selected Audio File Cues. The file(s) with the lowest maximum will have their dB Level set to the value entered against Maximum dB Level. Other files (that have higher maximum peaks) will be assigned lower dB Levels, so that when played back the maximum peak of every selected file will be heard at the same level. Please note the following: (a) Peak Normalization adjusts dB Levels based on the highest sample value - it does not take into consideration the apparent loudness of the audio file; (b) SCS does not consider the 'Start At' and 'End At' times when scanning for a file's maximum peak - the entire file is always scanned.