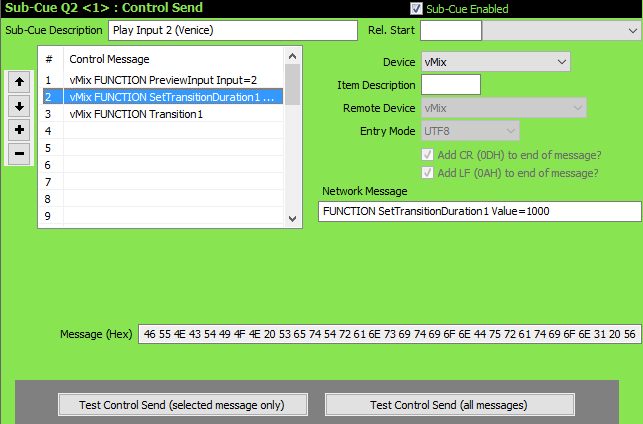
Control Send - Network - vMix
To control vMix (vmix.com) we recommend using a network connection. When you set up the required Control Send device (see Production Properties - Control Send Devices - Network), select vMix as the Remote Device as this will simplify setting up Control Send Cues for vMix.
Here is an example of a Control Send Cue that sends three messages to vMix:
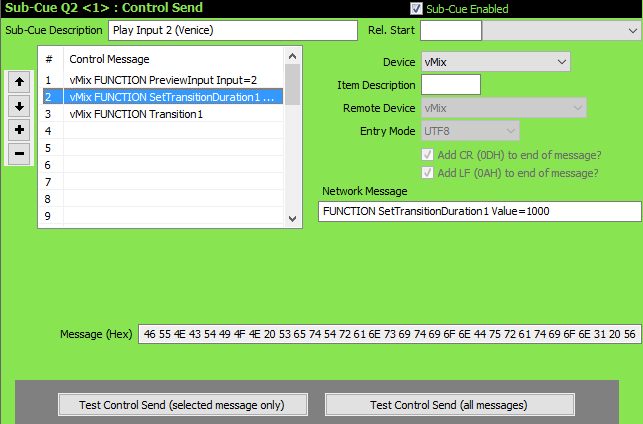
This example is taken from a scenario where the user had pre-loaded into vMix every video required for the production, in specific input slots, as well as a black color input in the first input slot.
When the above cue is played, SCS would send these three commands consecutively to vMix:
1."FUNCTION PreviewInput Input=3" which will load input 3 (a video file) into the vMix Preview Window.
2."FUNCTION SetTransitionDuration1 Value=1000" which will set the duration of 'transition 1' to 1 second.
3."FUNCTION Transition1" which will transition the content of the Preview Window to the Output Window.
The effect of this cue is that the video file in Input 3 will start playing in the vMix Output Window (eg via a video projector), fading in the video over 1 second.
For details of all available vMix commands see these topics in the vMix User Guide: TCP API and Shortcut Function Reference. Regarding the vMix User Guide, we recommend you do not download the User Guide as a PDF file as you may find the downloaded version has truncated line lengths in the Shortcut Function Reference table, removing the very important Parameters column. It is therefore safer to view the table online.
|
Important Note: SCS will not validate the content of the Network Message. However, a couple of tips: •The vMix TCP API requires command types to be in upper-case, eg FUNCTION, not Function. (That only applies to the command type, not to the remainder of the command.) •A command that requires more than one parameter must have the parameters separated by ampersand (&), eg "FUNCTION SetVolume Value=75&Input=2" |
|
Controlling vMix from SCS If you want to control vMix from SCS but are not sure how to get started, then here is a suggested setup, based on the cue file used for the above screenshot: •First of all, start vMix so you have an empty vMix control panel. •Add an Input as a color, selecting black as the color. This Input can be used at any time to black out the Output Window. •For every video/image file you want to use in this production, add an Input using the required video/image file. These should preferably be added in the order in which you wish to play those files. •Select 'Fullscreen' if required. •Make any other changes you require that are to be global for this production. •Important: Now Save a Preset. You may wish to name the file for this preset the same or similar to your cue file name. The preset you have now saved will contain a snapshot of the vMix settings, including details of all the Inputs you have added. Assuming you have already set up a Control Send Network Device for the vMix connection, now set up cues in SCS as follows: •Add a Control Send Cue to open the vMix Preset, eg with a Network Message like this •For each video/image you want to play, add a Control Send Cue similar to that shown in the above screenshot. There are, of course, other ways to play your video/images depending on your requirements, such as by using the shortcuts CutDirect or QuickPlay. •We also suggest you set up a hotkey cue in SCS for 'Stop All' (eg assigning keyboard key S), which will enable you to initiate a blackout in vMix as well as stopping everything in SCS. To do this, add a Control Send Hotkey Cue containing one control message, such as: •Other SCS cues can be added wherever required. With the above all set up and saved, whenever you want to run this show: •Start vMix. •Start SCS and open this cue file. •Play your first cue to send the OpenPreset command to vMix. vMix will now open that preset, but note that this can take some time to complete, even though the SCS cue itself completes 'instantly'. So wait until vMix has successfully completed this task before continuing in SCS. •You can now play your cues in SCS. The vMix Control Send Cues will cause the designated video/image to be played. •If you need to 'Stop All', then use the assigned hotkey (eg keyboard key S) instead of ESC, so that any video/image currently being played or displayed by vMix will be blacked out. |