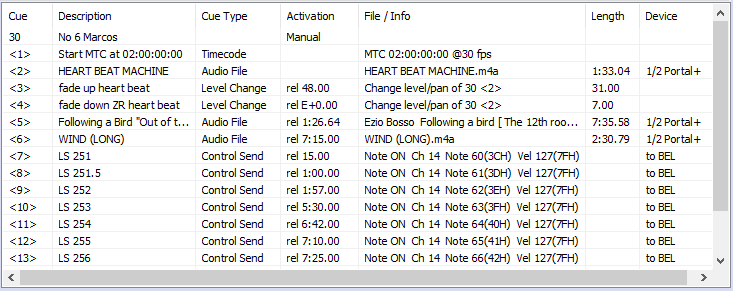
Move to Time (M2T)
The Move to Time feature is only available with SCS Professional Plus and higher license levels.
'Move to Time' may be useful during rehearsals if the director or music director wants to run a cue from part way through the cue, where that cue contains sub-cues and/or associated auto-start cues. The 'Move to Time' feature enables you to nominate a start point, and SCS will move the cue position to that time, and set any sub-cues and associated auto-start cues to match that time.
Consider the following example which contains just a single cue (cue 30) taken from a full cue file supplied by Christian Peters, but modified slightly to suit this Help topic. Here's a 'print' image for that cue:
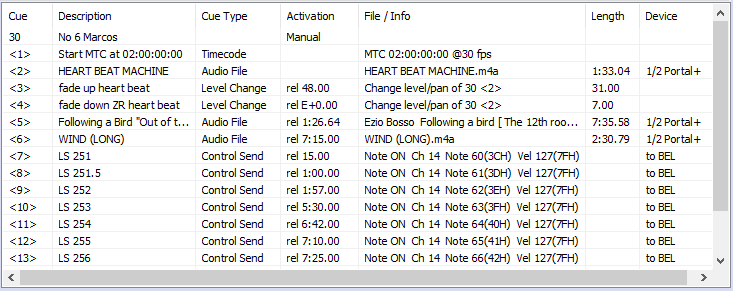
Cue 30 actually contains 16 sub-cues, although only the first 13 are shown in the above screenshot. When the cue is started under normal circumstances, MIDI Timecode is started (sub-cue <1>) and playback of an audio file is also started (<2>). 15 seconds later, the first control send sub-cue (<7>) is played. 48 seconds after the start of the cue, a level change sub-cue (<3>) gradually increases the level of the audio file over a period of 38 seconds. And so on.
Here's a screenshot of how the cue initially shows in the main window:
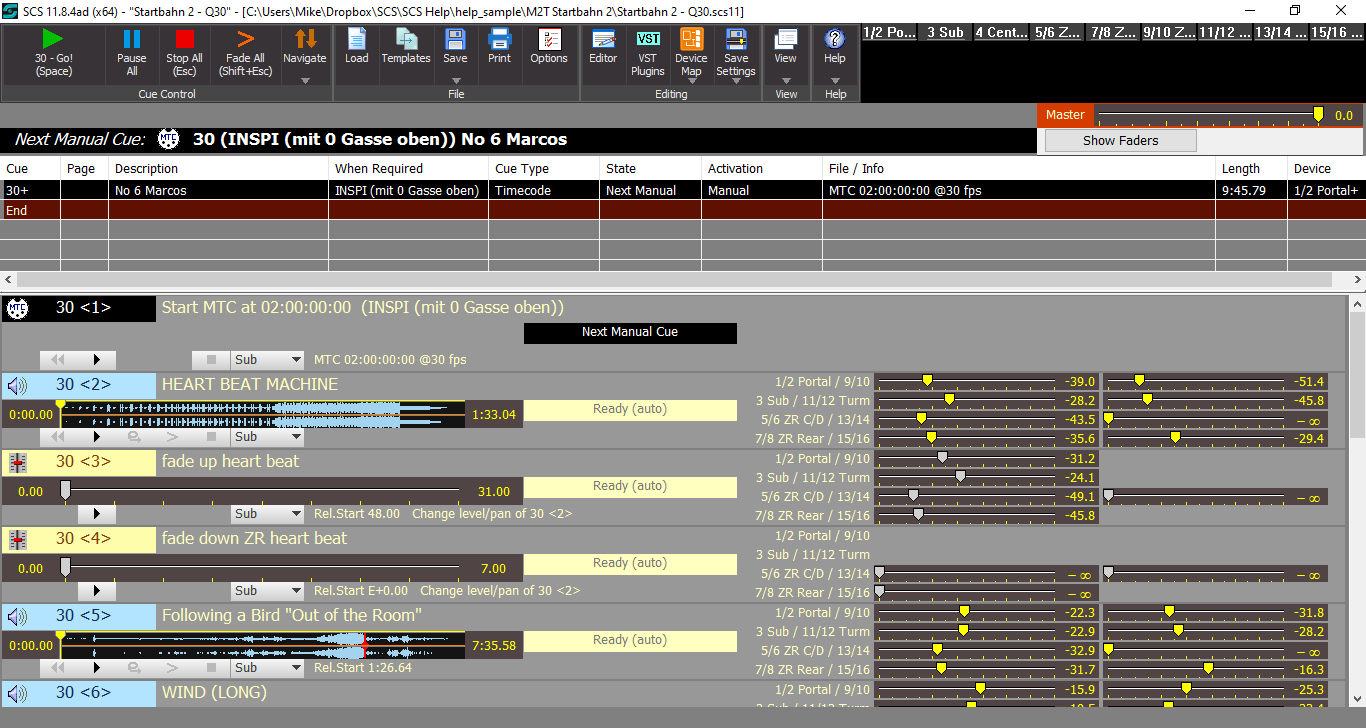
This cue (30) accompanies dancers. Suppose that during a rehearsal the director or choreographer wants the dancers to start from a position that is, say, 1 minute 24 seconds through the cue. To 'move' the cue to that position, press Ctrl+M and then enter 1:24 in the 'M2T' (Move to Time) field. This part of the screen will then look like this (note that items highlighted in red, which now replace the transport controls):
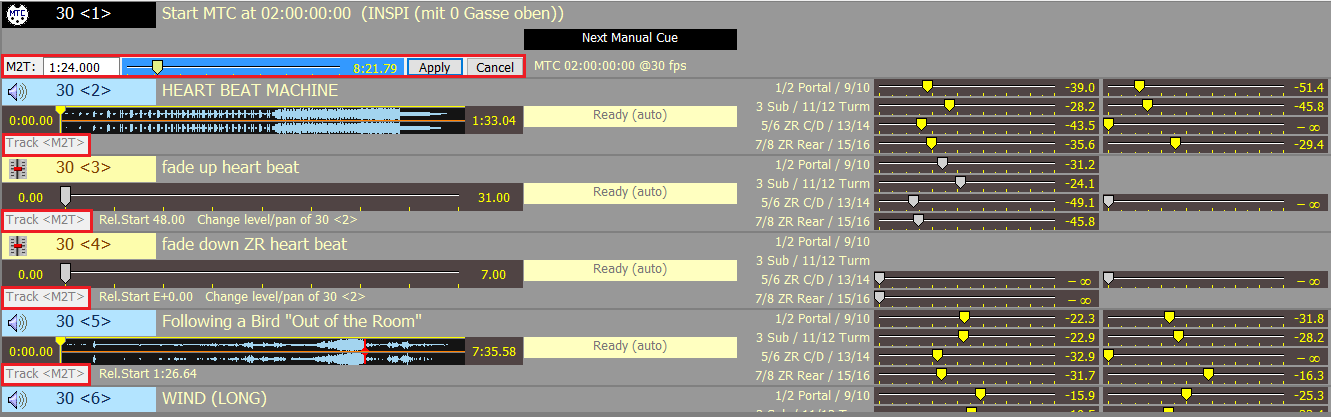
If you do not wish to proceed, click the Cancel button, or just press Ctrl+M again. If you do want to proceed, click the Apply button. SCS will now action the 'Move to Time' and the screen will appear as shown here:
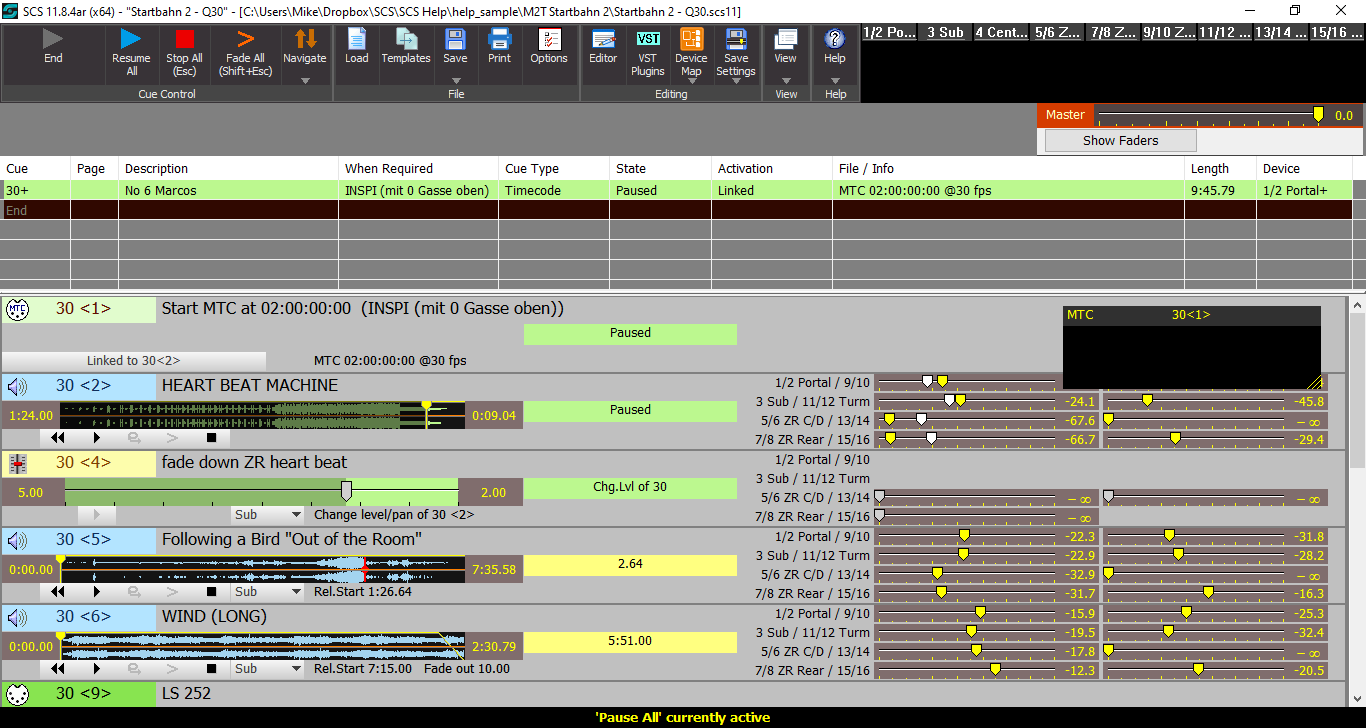
So what has happened?
•MTC sub-cue <1> has been moved to the 1:24 position. No MTC has yet been sent, which is why the MTC display is blank, but when you activate 'Resume All' MTC will start from 02:01:24:00. This is calculated from the sub-cue's MTC start time (02:00:00:00) plus the 'Move to Time' value (1:24).
•Audio file sub-cue <2> has been positioned at 1:24.00.
•Level change sub-cue <3> is not shown as it has been completed. However, the effect of that level change has been applied to the relevant device levels in audio file sub-cue <2>.
•Level change sub-cue <4> is shown as 5 seconds through. This is calculated based on the scheduled start time of this sub-cue, which was 0.00 seconds after the end of sub-cue <3>, and that sub-cue was set to start 48 seconds after the start of the cue, and had a duration of 31 seconds. 48+31+5 = 84, which equals 1:24. The effect of level change sub-cue <4> at the 5-second position has been applied to the relevant device levels in audio file sub-cue <2>.
•Audio file sub-cue <5> is due to start 1:26.64 after the start of the cue, so the count-down time is now 2.64 seconds.
•Audio file sub-cue <6> is due to start 7:15.00 after the start of the cue, so the count-down is now 5:51.00.
•Control send sub-cues <7> and <8> are not shown as they are now marked as completed as they were set to start earlier than 1:24.00. However, they have also been processed unless this control send device has the 'do not send earlier messages' property set. Processing earlier messages is important for situations where the skipped control sends may be muting or unmuting mics. See 'When applying M2T, do NOT send earlier Control Send messages for a cue' under Control Send Devices - MIDI for more information. Please note that currently this property is only available for MIDI Out devices.
•Control send sub-cue <9> and also the remaining sub-cues will have their count-down time reduced by 1:24.00.
Important
The 'Move to Time' has now been applied, but SCS has now left the production in the Pause All state, so to activate the cue from this point, click Resume All. To cancel the whole operation, click Stop All.
Although the above example (cue 30) uses only sub-cues of that cue, SCS will also handle dependent cues. For example, if you have an audio file cue that has one of more other cues set to auto-start relative to that audio file cue, then the entire group of cues (and sub-cues) can be handled by a 'Move to Time' request for that audio file cue.
Pre-Requisites and Conditions
•"Move to Time' is only available with SCS Professional Plus and higher licenses.
•The 'Move to Time' keyboard shortcut (Ctrl+M by default) is not accepted if any cue is currently playing. A warning message will be displayed.
•'Move to Time' is applied to the cue shown as the 'Next Manual Cue'.
•SCS currently restricts 'Move to Time' to cues and dependent cues of the following types:
•Audio file
•Level change
•SFR
•Control send
•MTC
The presence of any other cue types in the group will prevent that cue from being available for 'Move to Time' processing, and a warning message will be displayed if you press Ctrl+M for that cue.
Credit
Special thanks to Christian Peters for advising on this feature, and assisting with the design and testing.