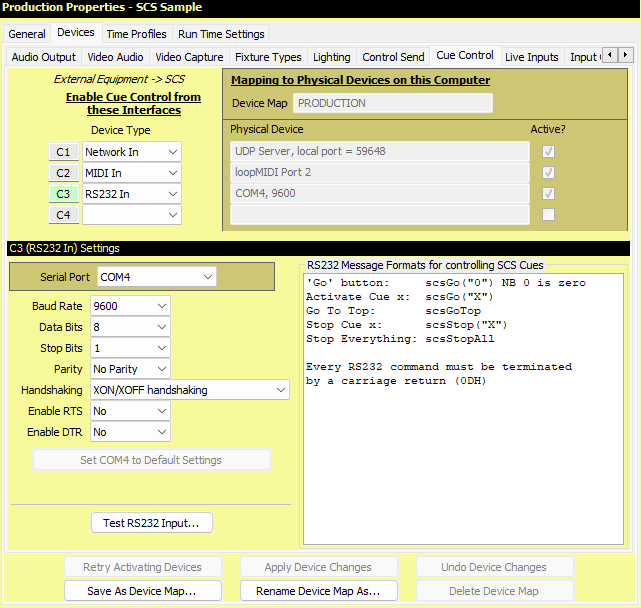
Production Properties - Cue Control Devices - RS232
RS232 Cue Control is only available with SCS Professional and higher license levels.
Overview
If you want to control SCS cues by RS232 messages sent by an external device then enter the relevant detail as a Cue Control Device. The layout of the lower part of the screen depends on the Device Type of the currently-selected device. The example below shows the layout for an RS232 device.
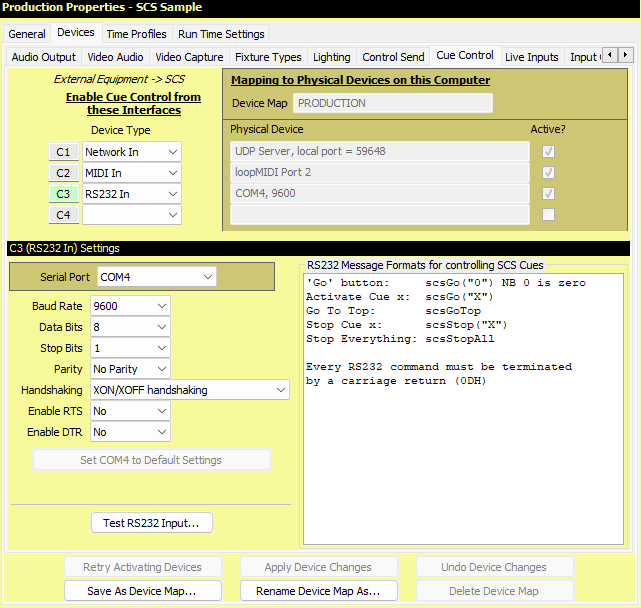
Properties and Controls
|
Enable Cue Control from these Interfaces SCS allows you to nominate up to four devices from which SCS can be remotely controlled, such as from a lighting board. However, it would not be common to have remote control from more than one device so you will probably only have a 'C1' entry. |
Mapping to Physical Devices on this Computer All your Device mappings are held in a Device Map. This is the same Device Map used for Audio Output Devices, so the name of that Device Map is displayed but is not editable here. The Physical Devices chosen are for this Device Map on this computer. |
Device Number (C1, C2, etc): If this number is displayed with a colored background (eg see C1 in the above screenshot) this indicates this device is the 'current' device for the 'Settings' panel displayed below the device list. To make a different device the 'current' device, click on any field in the line for the required device, or on the Device Number itself.
Device Type: This drop-down list contains the Cue Control device types supported by your license level.
|
Computer-Specific Fields Physical Device: The physical device assigned to this Cue Control Device. The Physical Device is a display-only field based on the 'Settings' provided in the lower part of the screen. Active?: This display-only checkbox will be checked if SCS has successfully initialized this device, or will be blank if the initialization failed. If you have devices that have not been initialized successfully, click Retry Activating Devices at the bottom of this tab. Serial Port: Select the required RS232 In Port from the drop-down list. The entries available in the list will depend on the installed devices and possibly whether or not they are connected and switched on. SCS looks for serial ports in the range COM1 - COM32. |
Other RS232 In Settings.
Baud Rate: Select the required baud rate from the drop down list. This must match the corresponding setting on the device that is sending the RS232 messages. The default is 9600.
Data Bits: Select the required number of data bits from the drop down list. This must match the corresponding setting on the device that is to sending the RS232 messages. The default is 8 data bits.
Stop Bits: Select the required number of stop bits from the drop down list. This must match the corresponding setting on the device that is sending the RS232 messages. The default is 1 stop bit.
Parity: Select the required parity setting from the drop down list. This must match the corresponding setting on the device that is sending the RS232 messages. The default is 'None'.
Handshaking: Select the required handshaking protocol from the drop down list. This must match the corresponding setting on the device that is sending the RS232 messages. The default is XON/XOFF. (For AMX Netlinx Control Systems, set this to 'No Handshaking'.)
Enable RTS: Select the required 'Request To Send' setting from the drop down list. This must match the corresponding setting on the device that is sending the RS232 messages. The default is No (RTS not enabled).
Enable DTR: Select the required 'Data Terminal Ready' setting from the drop down list. This must match the corresponding setting on the device that is sending the RS232 messages. The default is No (DTR not enabled).
Set <Serial Port> to Default Settings: Clicking this button will set all the above to their default values.
RS232 Message Formats
This panel provides information on how the selected RS232 message types are mapped to SCS cues for an RS232 In port.
RS232 command formats currently supported are:
|
SCS |
RS232 |
|
|
Go Button |
scsGo("0") |
Note: 0 is zero. |
|
Activate Cue x |
scsGo("x") |
Note: x is cue label, eg Q90. |
|
Go To Top |
scsGoTop |
|
|
Stop Cue x |
scsStop("x") |
Note: x is cue label, eg Q90. |
|
Stop All |
scsStopAll |
|
Every RS232 command must be terminated by a carriage return (0DH). The RS232 commands and cue labels included in the commands are not case-sensitive. For example, if you have a cue label Q90 then the RS232 command SCSGo("q90") will successfully fire that cue.
|
Test RS232 Control Having set your required RS232 In Comm Port Settings, you can now check that SCS is receiving and recognizing these messages by clicking the Test RS232 Input button. This will open a RS232 Test window, and selected incoming RS232 messages will be displayed in that window. Where the message is recognizable for cueing purposes, the mapping is displayed. You can clear messages from the window by clicking the Clear button. Close the window by clicking the Close button. |
Device Map Buttons
The buttons at the foot of the tab apply to all device types as explained for Audio Output Devices.
< Previous Topic (Cue Control Devices - MIDI) | Next Topic (Cue Control Devices - Network) >