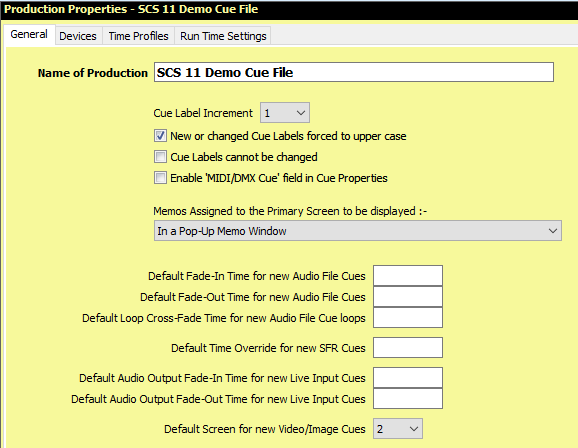
Production Properties - General
Some Production Properties are only available with SCS Standard and/or higher license levels.
Overview
Click on the top 'node' of the cue list tree to view and edit the Production Properties. You can also select Production Properties from the menu displayed on clicking the Production button in the Editor's toolbar. You will see a panel like this:
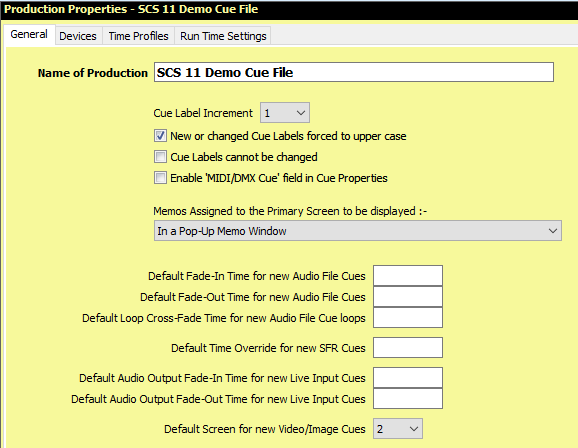
Properties and Controls
General
Name of Production: Enter the name of your production or show.
Cue Label Increment: When you create cues, SCS generates a default cue label (or cue number). The first cue you create will be labeled Q1, and if you leave that label unchanged then the second cue created will be Q2. However, you can change these defaults by increasing the Cue Label Increment. So if you set the Cue Label Increment to 5 before you create your first cue then the first cue you create will be labeled Q5, and if you leave that label unchanged then the second cue created will be Q10. Changing this property only affects cues created after you make the change. Note that your cue labels do not have to be 'Qn'. See the description for Cue under Cue Properties for details.
New or Changed Cue Labels forced to upper case: If you want your cue labels always in upper case, then mark this checkbox. This only affects new or changed cue labels - it will not alter existing cue labels.
Cue Labels cannot be changed: If your cues have all been written up in the script then you may want to lock in the cue labels (cue numbers). By marking this checkbox, the labels of existing cues cannot be changed.
Enable 'MIDI/DMX Cue' field in Cue Properties: If you are going to use MIDI or DMX control for your cues then you need to be able to identify the cues using a numeric id. See the description for MIDI/DMX Cue under Cue Properties for details. The MIDI/DMX Cue field under Cue Properties will be displayed if you have selected MIDI or DMX control in the Cue Control Devices tab of Production Properties, but this Enable 'MIDI/DMX Cue' field in Cue Properties checkbox enables you to force the MIDI/DMX Cue field to be displayed regardless of the Cue Control Device assignments.
Memos Assigned to the Primary Screen to be displayed: Any Memo Cues that have their Target Display set to Window or Panel on primary screen will be specifically displayed according to the setting of this Production Property. The choices available are:
•In a Pop-Up Memo Window
•In a Memo Panel to the right of the Cue List in the main window
•In a Memo Panel to the right of the Cue List AND Cue Panels in the main window
For more information, see Memo Cues.
The following properties affect certain cue types added in the Editor. They do NOT affect existing cues.
Default Fade-In Time for new Audio File Cues: You may enter here the default Fade-In Time to be used when adding an Audio File Cue. Only set this property if all or most the Audio File cues you add are to be faded in, and faded in over the same length of time. You can, of course, subsequently change or remove the actual fade-in time on any cue.
Default Fade-Out Time for new Audio File Cues: You may enter here the default Fade-Out Time to be used when adding an Audio File Cue. Only set this property if all or most the Audio File cues you add are to be faded out, and faded out over the same length of time. You can, of course, subsequently change or remove the actual fade-out time on any cue.
Default Loop Cross-Fade Time for new Audio File Cue loops: You may enter here the default Loop Cross-Fade Time used when adding a loop to a new Audio File Cue.
Default Fade-In Time for new Video/Image Cues: You may enter here the default Fade-In Time to be used when adding a Video/Image Cue. Only set this property if all or most the Video/Image cues you add are to be faded in, and faded in over the same length of time. You can, of course, subsequently change or remove the actual fade-in time on any cue.
Default Fade-Out Time for new Video/Image Cues: You may enter here the default Fade-Out Time to be used when adding a Video/Image Cue. Only set this property if all or most the Video/Image cues you add are to be faded out, and faded out over the same length of time. You can, of course, subsequently change or remove the actual fade-out time on any cue.
Default Display Time for new Image Cues: You may enter here the default Display Time to be used when adding an Image to a Video/Image Cue.
Default Repeat for new Video/image Cues: This will be assigned to the Repeat checkbox when adding a Video/Image Cue.
Default Pause at End for new Video Cues: This will be assigned to the Pause at End checkbox when adding a Video/Image Cue.
Default Output Screen for new Video/Image Cues: SCS supports up to 8 secondary screens (numbered 2 to 9), depending on our license level, for Video/Image Cues, provided the screens are configured as extensions of the Windows desktop. If you have just one secondary screen (such as a screen or video projector connected to your laptop's external monitor port) then that would be screen 2. However, if you have more 'screens', and your video projector is, say, 'screen 3', then you may want to make 'screen 3' the default screen for Video/Image Cues. This field enables you to set the required default screen. You can, of course, subsequently change the actual screen of any Video/Image Cue. See also the description of Screen under Video/Image Cues, particularly if you have a Matrox or similar device that supports multiple displays.
Default Time Override for new SFR Cues: You may enter here the default Time Override used when adding an SFR Cue.
Default Fade-In Time for new Live Input Cues: You may enter here the default Fade-In Time to be used when adding a Live Input Cue. Only set this property if all or most the Live Input cues you add are to be faded in, and faded in over the same length of time. You can, of course, subsequently change or remove the actual fade-in time on any cue.
Default Fade-Out Time for new Live Input Cues: You may enter here the default Fade-Out Time to be used when adding a Live Input Cue. Only set this property if all or most the Live Input cues you add are to be faded out, and faded out over the same length of time. You can, of course, subsequently change or remove the actual fade-out time on any cue.