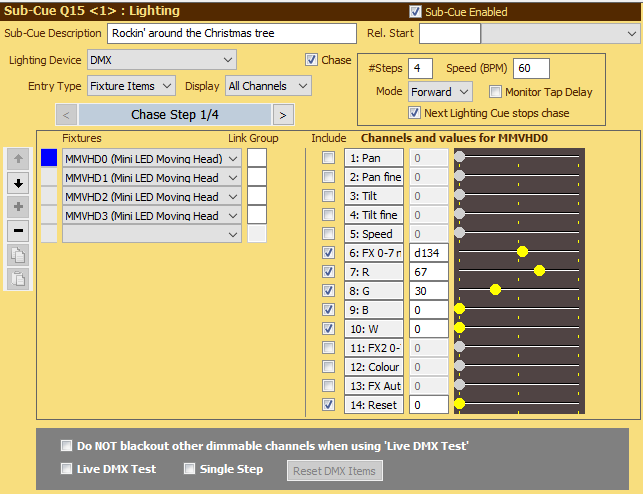
Chase Lighting Cues
Overview
Under Lighting Cues we explained how to set up a normal (non-chase) Lighting Cue. The following provides details specifically for Chase Lighting Cues.
If the Chase checkbox is selected then some changes are made to the screen layout as shown in the following example:
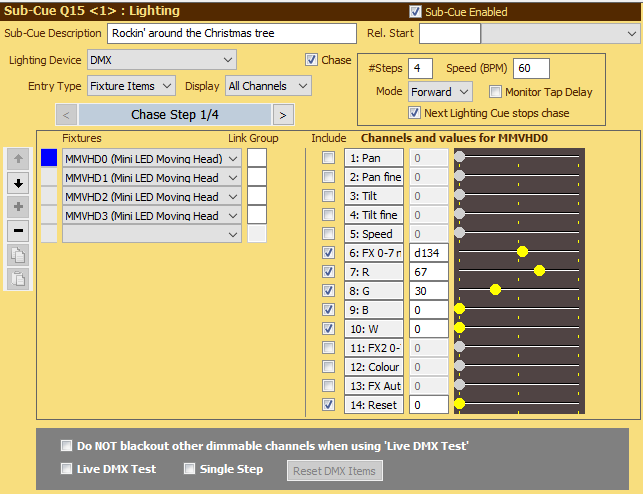
If you are not familiar with SCS Lighting Cues and/or have not read the help page on Lighting Cues, please read that now.
Chase-specific fields are as follows:
#Steps: This defines the number of steps in the chase and must be between 2 and 8 for SCS Professional users, or between 2 and 24 for SCS Professional Plus and Platinum users. The default is 4.
Speed (BPM): The required speed of the chase in beats per minute, which must be between 1 and 480. This defines the duration between successive steps, so 100 BPM translates to 600ms between steps. The default is set to the Default Chase Speed (BPM) as set in Production Properties / Run Time Settings. See also Monitor Tap Delay (below). Hint: You can also set the Speed (BPM) field using the Tap Delay keyboard shortcut (default Ctrl+.) even if you have not selected Monitor Tap Delay, and even if focus is not currently on Speed (BPM).
Mode: This defines how the chase moves. The options available are Forward (default), Reverse, Bounce and Random. Bounce means the order will be forward, reverse, forward, reverse, etc. Random means the next step will be chosen randomly.
Monitor Tap Delay: If this checkbox is set then when the cue is running SCS will set the speed according to the current tap delay time as set by the use of a keyboard shortcut (default Ctrl+.) or by a nominated MIDI or Network message. Taking the keyboard shortcut as an example, the tap delay time is set by averaging the delay time over 3 or 4 consecutive presses of the shortcut key, where the time since the last key press is less than 1.5 seconds.
|
Note: The chase speed and flashing indicator shown in the VU meter area of the main screen may display the chase speed in one of three colors, eg: Grey, eg 80: The chase speed is currently the production default but may be adjusted using the tap feature. Orange, eg 104: The chase speed has been set by using the tap feature, and may be adjusted using the tap feature. Yellow, eg 100: The chase speed has been set by a Lighting Cue which does not have 'Monitor Tap Delay' set. The Speed (BPM) in a Lighting Cue is used if (a) Monitor Tap Delay has not been set, or (b) Monitor Tap Delay has been set but the operator has not yet manually set a tap delay time this SCS session. If the operator subsequently manually sets the tap delay time then SCS immediately applies the tap delay time to this cue if Monitor Tap Delay is set. |
Next Lighting Cue stops chase: If this checkbox is selected the the chase will be stopped when another lighting cue is started. Note: A DBO lighting cue will always stop a chase.
Chase Step: In the above screenshot you will see this displayed as 'Chase Step 1/4', ie step 1 of 4. This indicates that the DMX Items and DMX Value fields are for Chase Step 1. To view or edit the DMX Items and DMX Values for Step 2, click the > button to the right of the Chase Step field. You can obviously then click the < button to go backwards through the DMX Items and DMX Values for earlier steps.
Fixtures
The Fixtures and Link Group are as specified under Lighting Cues. For a chase Lighting Cue, these fields can only be set in Step 1 of the chase - they are common to all chase steps.
Channels and DMX Values
The Include and DMX Values can be set differently for each chase step.
Other
Do NOT blackout other active channels when using 'Live DMX Test': See Lighting Cues.
Live DMX Test: Select this checkbox to immediately view the effect of the chase.
Single Step: This is similar to Live DMX Test except that only the DMX for the currently-selected step will be sent. To view the next step, click the > button.
Notes
•You can have as many chase cues as you wish in a production but SCS will only process one chase at a time. When you start a chase cue SCS checks if a chase is currently running, and if so then SCS will stop the cue (or sub-cue) that started that chase. Stopping a chase cue sets to 0 all the dimmable channels that were specified in the chase.
•A chase cue can also be stopped by an SFR cue.
•Another lighting cue will also stop a chase cue if the chase cue itself has the Next Lighting Cue stops chase property selected, or if the new lighting cue contains a DBO command.
•No fades between chase steps are supported.