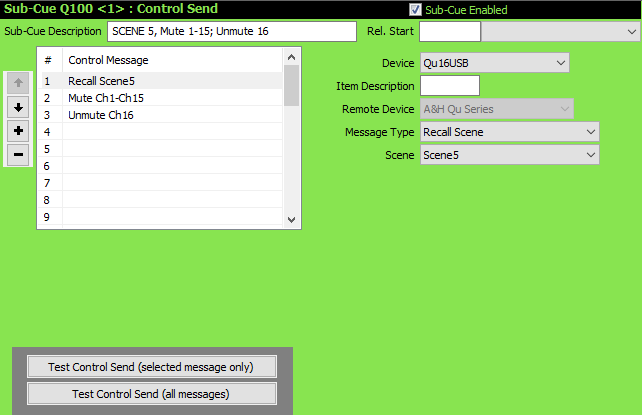
Control Send - MIDI Remote Device
Remote Device Message types such as 'Recall Scene', 'Mute/Unmute Channels', etc are only available with SCS Professional and higher license levels.
Supported remote devices (eg digital mixers) are determined by entries held in an SCS-supplied configuration file. Updates to this file may be released as required, and normally will not require an update of SCS itself. The purpose of this feature is to simplify applying commonly-used mixer settings, such as muting or unmuting channels, or recalling scenes. The configuration file contains data that SCS uses to determine the actual MIDI messages required for that remote device.
|
To use this feature you must first of all set up a MIDI Control Send Device with the Remote Device set to the required type of device, eg 'A&H Qu Series'. |
Here is an example of a Control Send cue set up for controlling an Allen&Heath Qu-16 mixer:
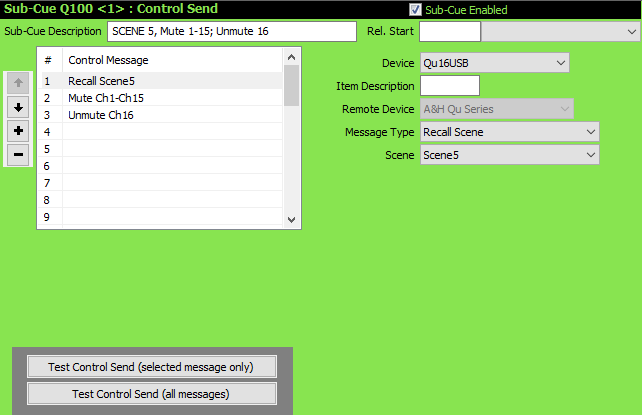
|
Remote Device: A display-only field showing the Remote Device defined in Production Properties for this MIDI Control Send Device. Message Type: Select the Message Type from the drop-down list. The first few Message Types in this list are obtained from the SCS-supplied configuration file. This is followed the Message Types listed under Control Send - MIDI, eg 'MIDI Program Change (0-127)'. So if you need a function that's not supported by one of the special Message Types supplied for this remote device then you can enter your own MIDI message. The remainder of the screen is determined by the selected Message Type, using data held in the SCS-supplied configuration file. If only one item may be chosen from a list (eg to recall a scene) then the list of available items will be displayed in a drop-down list, as shown in the screenshot above. Note: Some Message Types referred to in this Help topic may not be available for your Remote Device. |
SCS Scribble Strips
Setting up a scribble strip enables you to name your channels, etc, as is possible in most digital mixers. SCS does not load from or send SCS scribble strip names to the mixer, but that's only because the required MIDI message formats are not published or do not work according to the supplied specifications. But setting up SCS Scribble Strips can significantly assist in setting up and following your cues in SCS.
To create an SCS Scribble Strip you need to create a Control Send cue with a Message Type of SCS Scribble Strip. An example is shown below:
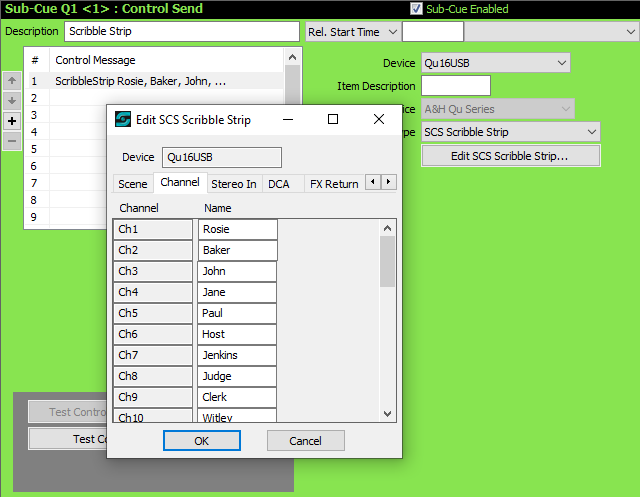
The pop-up window is displayed when you create a new SCS Scribble Strip, or when you click the 'Edit SCS Scribble Strip...' button of an existing SCS Scribble Strip message.
The tabs 'Scene', 'Channel', 'Stereo In', etc are obtained from the device information held in the configuration file, so not all tabs will be available for all devices. You may enter the Name you require for each channel, etc, or you may leave the Name blank. When you have entered or changed the Names, click OK. Note that the window is resizable. SCS remembers the size and position of the window across sessions.
Setting up or editing a subsequent Control Send cue will display the names from a prior SCS Scribble Strip.
Important: When selecting an SCS Scribble Strip for use in a cue such as the example below with Q100, SCS searches for the latest SCS Scribble Strip in a Control Send cue prior to the current cue in the cue file. If you only need one SCS Scribble Strip for the whole production, then you could set this up as the first cue in your cue list, and as the cue does not have to be manually processed you could set the cue's Activation Method to 'auto start 0.00 seconds after cue file loaded'.
Also, the 'Scribble Strip' message type is not available if there are no Scribble Strip items for the selected Remote Device in the configuration file.
If multiple items may be selected, such as muting or unmuting multiple channels, then a grid like that shown below will be displayed, where you can select one or more of the items using the checkboxes. For 'Mute/Unmute' message types, a separate Action button will be displayed with which you select either Mute or Unmute. 'Mute' is displayed with a red background; 'Unmute' is displayed with the regular grey background.
If you need to mute some channels and unmute other channels then you will need to use separate Control Messages as shown in messages 2 (mute...) and 3 (unmute...) below.
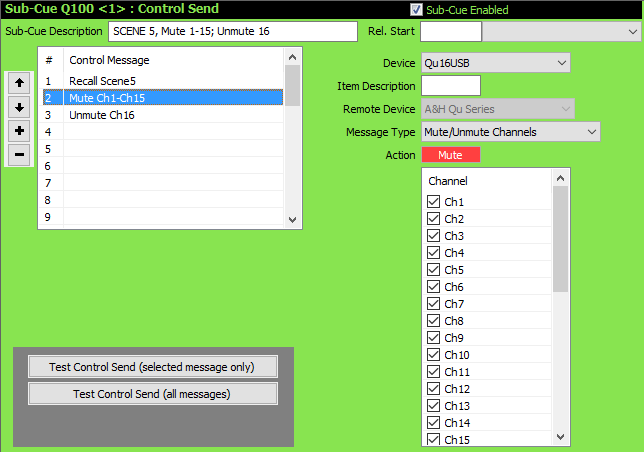
For Fader Level message types, such as 'Set Channel Levels', a Level slider will be displayed as shown below. The range of the slider is determined from data in the SCS-supplied configuration file. For example, for the Qu-16 the maximum level is +10dB. The vertical marker that is slightly higher than the others is for 0dB.
A grid will also be displayed if appropriate. For Channel Levels, select the channels to have this Level setting applied. If you need to apply different levels to different channels then you will need to use separate Control Messages.
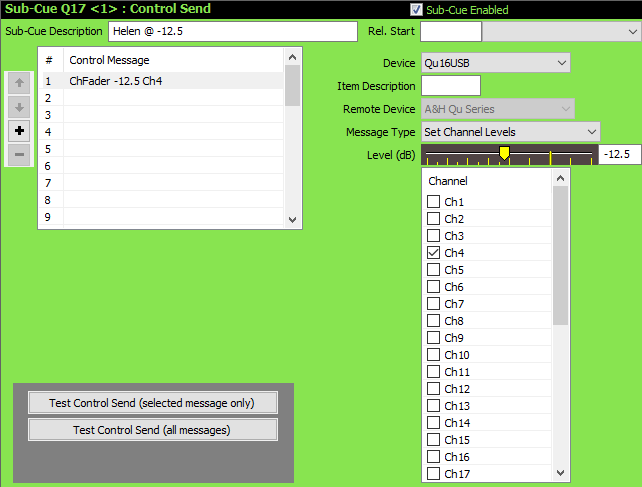
|
Setting up your remote device (eg mixer) •You may need to adjust some settings on your mixer to ensure it responds to MIDI messages sent from SCS. •For a Behringer X32 mixer you will need an X-UF or X-USB expansion card installed in the X32. Connect your USB cable to the USB socket on the expansion board, not to the remote control USB socket. |