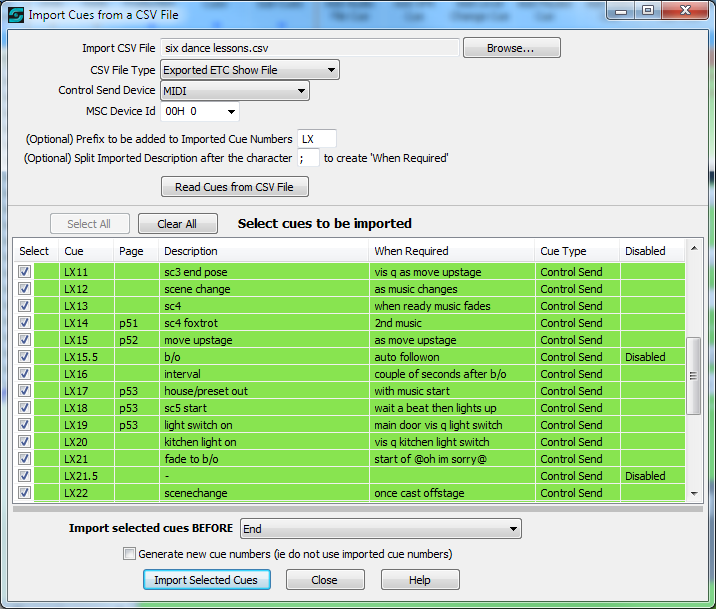
Import Cues from a CSV File (ETC Exported Show File Format)
This feature enables you to copy into your current cue file selected cues from a CSV file that was created as an exported ETC show file.
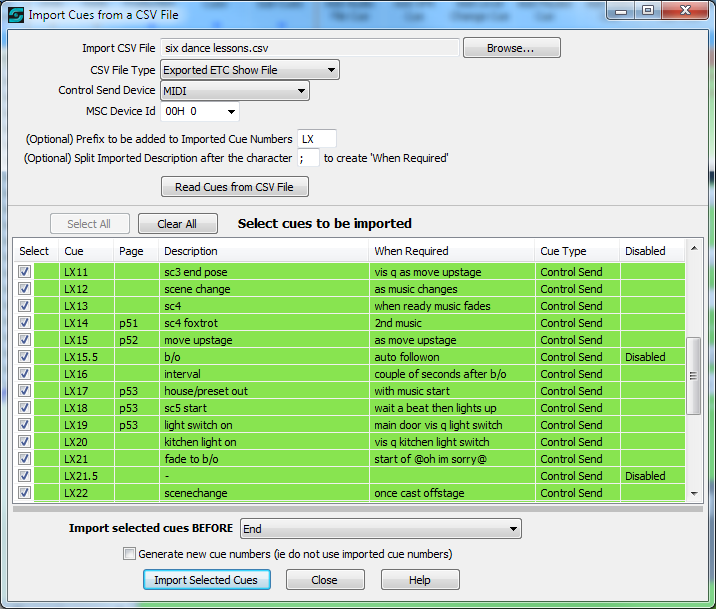
The cues shown in the above screenshot (cues LX11 - LX22) were derived from these lines in the file 'six dance lessons.csv':
1,Cue,1,11,,sc3 end pose;vis q as move upstage,3,0,6,0,3,0,3,0,3,0,6,,,,,,,,,,,,
1,Cue,1,12,,scene change;as music changes,10,0,7,0,10,0,10,0,10,0,10,,,,,,,,,,,,
1,Cue,1,13,,sc4;when ready music fades,8,0,15,0,8,0,8,0,8,0,17,,,,,,,,,,,,
1,Cue,1,14,,p51 sc4 foxtrot;2nd music,6,0,20,0,6,0,6,0,6,0,20,,,,,,,,,,,,
1,Cue,1,15,,p52 move upstage;as move upstage,4,0,4,0,4,0,4,0,4,0,4,,,,,,F3,,,,,,
1,Cue,1,15.5,,b/o;auto followon,4,0,4,0,4,0,4,0,4,0,6,,,,,,,,,,,,
1,Cue,1,16,,interval;couple of seconds after b/o,8,0,8,0,8,0,8,0,8,0,8,,,,,,,,,,,,
1,Cue,1,17,,p53 house/preset out;with music start,,,,,,,,,,,14,,,,,,,,,,,,
1,Cue,1,17,1,,10,2,10,2,10,2,10,2,10,2,14,,,,,,,,,,,,
1,Cue,1,17,2,,8,0,8,0,8,0,8,0,8,0,8,,,,,,,,,,,,
1,Cue,1,18,,p53 sc5 start;wait a beat then lights up,3,0,3,0,3,0,3,0,3,0,3,,,,,,,,,,,,
1,Cue,1,19,,p53 light switch on;main door vis q light switch,0,0,0,0,0,0,0,0,0,0,0,,,,,,,,,,,,
1,Cue,1,20,,kitchen light on;vis q kitchen light switch,0,0,0,0,0,0,0,0,0,0,2,,,,,,,,,,,,
1,Cue,1,21,,fade to b/o;start of @oh im sorry@,3,0,10,0,3,0,3,0,3,0,10,,,,,,F8,,,,,,
1,Cue,1,21.5,,,5,0,5,0,5,0,5,0,5,0,7,,,,,,,,,,,,
1,Cue,1,22,,scenechange;once cast offstage,2,0,3,0,5,0,5,0,5,0,2,,,,,,,,,,,,
Import CSV File: Click the Browse button to select the CSV file you want to import. Although only the filename and extension are displayed, the 'tool tip' (displayed when the mouse pointer is over the field)' will show the full path and filename.
CSV File Type: Select the file type of the file you are importing, which for this Help topic should be 'Exported ETC Show File'.
Control Send Device: This must be the MIDI output device defined under Production Properties that will be used for sending MIDI Control Send messages to your ETC lighting board. If you have not yet set up this device under Production Properties, then close this window and set up the device.
MSC Device Id: For exported ETC Show Files, SCS will generate MSC (MIDI Show Control) messages in Control Send cues. Select the MSC Device Id that the ETC lighting board software will recognize.
Prefix to be added to Imported Cue Numbers: This optional field can be used to add a common prefix to the cue numbers. For example, the cue numbers from the CSV file shown in the above screenshot were just numeric (1, 1.5, 2, etc), but the prefix LX has been set as shown. This means that when the cues are imported into an SCS cue file then the lighting cues can be readily distinguished from other cues, assuming you use a suitable prefix.
Split Imported Description after the character [ ] to create 'When Required': This field enables you to enter 'Description' and 'When Required' in the description or label of the source cue, such as in the ETC 'Label' field. By specifying the separator character here then SCS will split the imported field at this character. Only one character may be entered, but note that SCS will trim off any leading or trailing spaces when saving the component parts. If the separator character is not found in the imported field then the entire field will be saved as 'Description'.
Page: To set the Page field, one of the components of the ETC Label must start with 'p' or 'P' and be followed by one or more digits without intervening spaces or other non-numeric characters. IE, SCS looks for a 'word' that looks like a page number, such P5 or P12. See lighting cue 14 in the above example, where p51 is included at the start of the label field and is extracted by SCS into the 'Page' field.
Disabled: An imported cue will be disabled if the lighting cue is deemed to be auto-started on the lighting board. This condition is detected if the preceding cue has a non-blank value in the 'Follow' field (column W). See lighting cue 15 in the above example, which has F3 in column W, thus rendering the following cue (15.5) disabled.
Read Cues from CSV File: Click this button to populate (or re-populate) the list of cue shown in this window. If you change any of the fields above (eg if you change the Prefix) then click Read Cues from CSV File again to re-populate the list.
Select cues to be imported: A list of the cues generated from the import cue file is displayed in a similar manner to the cues on the Run Screen, ie the same color scheme is used and if a cue has two or more sub-cues then a + is displayed after the cue number. It is not possible to view the sub-cues. For the cue or cues you want to import, tick the Select checkbox. You can also use the buttons above the list to Select All or to Clear All.
|
Tip: If you want to see more cues without having to scroll down so frequently, you can resize this window. SCS remembers across sessions the last used size and position of the window. |
Import select cues BEFORE: This indicates where within your current cue file the imported cues are to be copied. This defaults to the cue currently selected in the Editor. You can change the cue displayed here and select any other cue, or select End if you want to import the cues at the end of your current cue list.
Generate New Cue Numbers: The cue numbers in your import file may have no relation at all to the cue numbers in your current file, and some of the cue numbers may be the same. By selecting Generate New Cue Numbers then when your cues are imported they will be assigned new numbers using the usual method of generating cue numbers, except that if you have specified a Prefix then generating the new cue numbers will be based on cues that have that Prefix.
|
Tip: If you are importing lighting cues then it is recommended that you specify a Prefix to be added to imported Cue Numbers (such as LX), and leave Generate New Cue Numbers blank. If your CSV file cue labels already have a prefix then you will not need to specify a Prefix in this window unless you decide to generate new cue numbers. |
Import Selected Cues: This button is not enabled until you select one or more cues to be imported. When you click this button the selected cues will be imported. On completing the import a message is displayed confirming the number of cues imported. On acknowledging this message the window is closed.
On returning to the Editor it is recommended that you Save your changes (the imported cues).
Close: This button may be used to close the window without performing an import.
Help: This button displays this help.
Configuring ETC Labels for each lighting cue
The lighting designer will be responsible for configuring the ETC label attribute of each lighting cue. This enables the page number, cue description and when required information to be captured and transferred to the Show Cue System (SCS) Production. This information is then displayed in separate columns on the SCS Main Window.
ETC Label Format
Configure the Label attribute of each cue or cue part using the following format:
<Page number> <Cue Description> ; <When required>
Page Number: The cue page number in the form of either Pnn or pnn followed by a space
Cue Description: A short description of the cue, for example, Act 1, Scene 3
The cue description is followed by a semicolon “;” This separates the Description and When Required fields.
When Required: A brief note on when the cue is required, for example, as George enters SR.
Examples
p12 Act 1, scene 3; On cue from SM
P24 Stage up; as he enters and switches lights on
p34 Blackout; ůso that’s goodbye thenů
Example of applying a label to a cue on the ETC console
[Cue]<n>[Label]p12 Act 1, scene 3; On cue from SM [Enter]
Exporting ETC Show Cues to SCS
1.Insert a USB drive into one of the USB ports on the ETC lighting console.
2.Press the [Displays] key.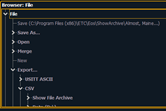
3.Navigate within the browser to Exportů , CSV, <USB Drive> and then press [Select].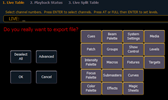
4.Click OK.
5.In Enter New Show Name: <Current Show Name>, press [Enter].
6.The CSV file will be located in the root of USB drive.
Credit: This function has been developed with the assistance of Roger Forsey, who suggested adding this feature to SCS, and supplied a Windows Script File (wsf) for creating an SCS cue file from an ETC export file. The example in the main screenshot above is taken from the ETC export file 'six dance lessons.csv' supplied by Roger, as were the sections Configuring ETC Labels for each lighting cue and Exporting ETC Show Cues to SCS.