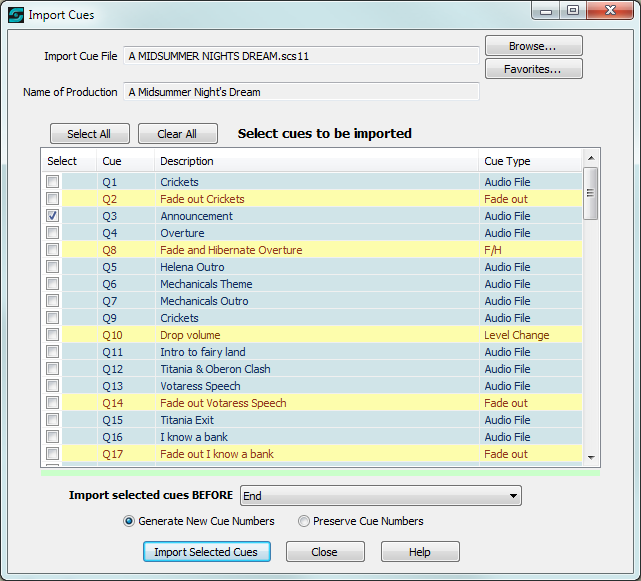
Import Cues from another SCS Cue File
This feature enables you to copy into your current cue file selected cues from another SCS cue file (ie from another .scs11 file). When the Import Cues window is opened, click either the Browse button or the Favorites button to find the SCS cue file containing the cues you want to import. When you have selected a cue file a window like this will be displayed:
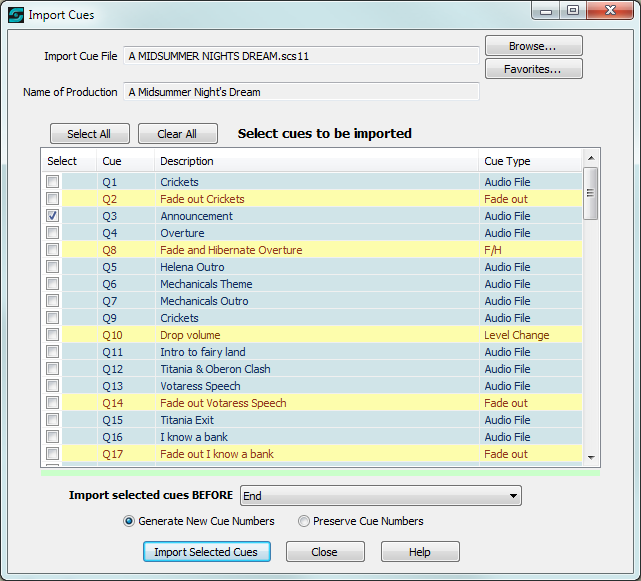
Import Cue File: This is the name of the cue file you just selected. You can select a different file by clicking the Browse or Favorites button and selecting a different file.
Name of Production: This display-only field shows the 'Name of Production' from the Production Properties of the import cue file.
Select cues to be imported: A list of the cues in the import cue file is displayed in a similar manner to the cues on the Run Screen, ie the same color scheme is used and if a cue has two or more sub-cues then a + is displayed after the cue number. It is not possible to view the sub-cues. For the cue or cues you want to import, tick the Select checkbox. You can also use the buttons above the list to Select All or to Clear All.
|
Tip: If you want to see more cues without having to scroll down so frequently, you can resize this window. SCS remembers across sessions the last used size and position of the window. |
Import select cues BEFORE: This indicates where within your current cue file the imported cues are to be copied. This defaults to the cue currently selected in the Editor. You can change the cue displayed here and select any other cue, or select End if you want to import the cues at the end of your current cue list.
Generate New Cue Numbers or Preserve Cue Numbers: The cue numbers in your import file may have no relation at all to the cue numbers in your current file, and some of the cue numbers may be the same (eg you could have a Q1 in both files). By selecting Generate New Cue Numbers (which is the default setting) then when your cues are imported they will be assigned new numbers using the usual method of generating cue numbers. On the other hand, you may have set up libraries of cues for different items and have used a cue numbering convention unique for each item. For example, if you have cues for the song Memory then you may have your cues numbered MEM1, MEM2, etc. With this convention in place you may want to select Preserve Cue Numbers when you import the cues so that on being imported they retain their MEM1, MEM2, etc. numbers.
Import Selected Cues: This button is not enabled until you select one or more cues to be imported. When you click this button the selected cues will be imported, but there are a few things you should be aware of:
•Cue numbers will auto-generated if you have selected the Generate New Cue Numbers option.
•If you import a cue (eg Q2) that is set to auto-start based on the start or end time of another cue (eg Q1) and you have not selected that other cue (Q1) then the imported cue (Q2) will be converted to manual start. However, you will get notification that this will happen and you may cancel the import if you wish. You could then, if appropriate, select both cues (Q1 and Q2) and then import the the cues.
•If you import a hotkey cue (eg HK60 activated by key Z) and that hotkey (Z) is already being used then the imported cue (HK60) will be converted to manual start. However, you will get notification that this will happen and you may cancel the import if you wish.
•Each SCS cue file has a list of available devices held in the Production Properties. The names used may therefore vary between productions, typically because the devices are logically named (eg 'radio' for an on-stage radio). This means that when you import cues from another file it is possible that one or more of the cues refers to a device that has not been defined in your current production's properties. SCS will try to create device names in your Production Properties for device names not currently included. Any existing device names that are not used by your cues will be removed. This approach greatly simplifies the building of show files from master lists. You may have a master list that has, say, half-a-dozen devices named, none of which is 'Front'. To build a new show from that master list you could create a New cue file and then import the required cues from the master list. Since creating the new cue file automatically gave you an 'Front' device name, the import will throw this away and set up the devices from your master list.
On completing the import a message is displayed confirming the number of cues imported. On acknowledging this message the Import Cues window is closed.
On returning to the Editor it is recommended that you Save your changes (the imported cues) or that you collect your files into a Production Folder. Collecting your files into a Production Folder will copy the audio files of the imported cues into your current Production Folder.
Close: This button may be used to close the Import Cues window without performing an import.
Help: This button displays this help.