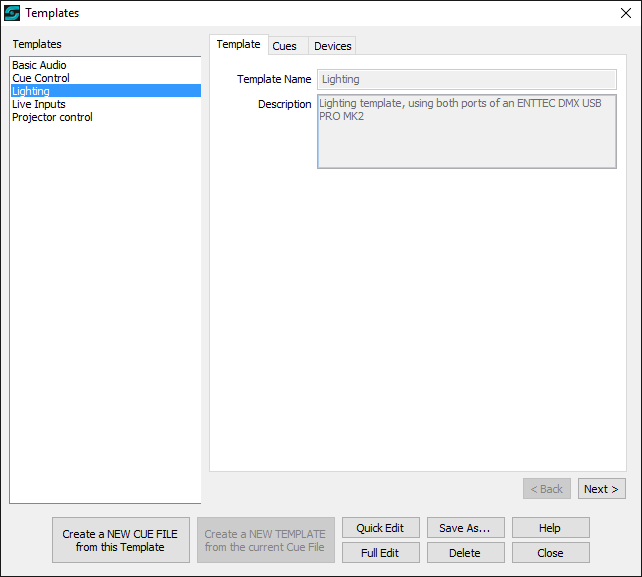
Templates
Overview
Templates are designed to allow you to create cue files using cues and (especially) devices that you want to use for many productions. For example, a template may be set up with audio devices Front, Rear, USL and USR, using ASIO as the audio driver, and nominated ASIO device channels for each of the devices Front, Rear, USL and USR. If this is a combination that you frequently use (or start from) then by creating a cue file and device map file base on this template will significantly simplify the initial build of new production files.
You can include cues in templates, such as hotkeys for fading out all playing cues, lighting blackouts, theatre logo images, etc, or other commonly-used cues.
When you create a cue file based on a template, the new cue file is initially just a snapshot of the template. The cue file DOES NOT retain any link with that template, so if the template is subsequently changed or deleted then that has no effect on any cue file developed from that template.
The Templates window will look something like this:
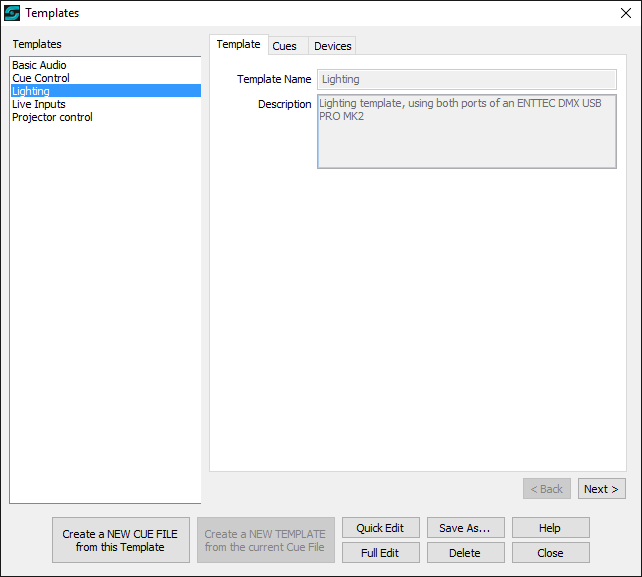
Controls and Fields
Templates: This list shows your Templates. Click on an entry in this list to see more details or to select the template for actioning one of the buttons at the foot of the window.
Panel Control (Template / Cues / Devices): The Template tab displays the Template Name and Description. These can be easily modified after clicking Quick Edit. The Cues tab displays a list of any cues included in the selected Template. Note that a template does not have to include cues - it's quite normal to have a template that just defines devices. The Devices tab contains two lists: the first list shows the included devices (eg 'Audio Output: Front') and the second list shows the included device maps.
Create a NEW CUE FILE from this Template: Click this button to create a new cue file and associated device map based on the currently-selected (highlighted) template. The Templates window will be closed and the Main Window will be displayed for this new production. Note: The 'new cue file' is initially just an internal cue file image - it is not saved to disk or other medium until you save it from the Main Window or the Editor.
Create a NEW TEMPLATE FILE from the current Cue File: This is what you will use to create a new template. You will initially shown a dialog that asks you to enter a Template Name for the new Template. (See more info below about Template Names.) Having entered a valid new Template Name the Template is then built directly from the cue file, including all the cues, devices and device maps. The Template information is displayed in the Quick Edit mode so you can easily exclude any cues, devices or device maps that you do not wish to be included in the Template, as well as entering a Description for the Template.
Quick Edit: This button enables the Template fields, so you can change the Template Name or Description, and choose to exclude selected cues, devices or device maps. Use the checkboxes to mark items for inclusion or exclusion. Initially, all items are checked for inclusion. Note that in Quick Edit you cannot add cues, devices or device maps. For that you need to use Full Edit. When Quick Edit is activated, two new buttons will be displayed: Save and Discard. Click Save to save any changes you have made or to save a new template. Click Discard to discard any changes you have made or to discard a new template.
Full Edit: Use Full Edit if you need to do editing that cannot be done using Quick Edit. Full Edit will close any currently-open cue file (you'll get a warning with an option to cancel!) and the template will be opened and may be viewed and edited just like any cue file. You can add cues, devices, etc, and you can also play cues, etc, At the foot of the Main Window a message will be displayed advising that a template is being edited, and displaying a Close Template button. The message (but not the button) is also displayed in the Editor. Some Editor functions are not available while you are using Full Edit of a template.
Save As: This enables you to make a copy of the current template, with a different Template Name. You will be prompted for the New Template Name. You can then edit your new template as required..
Delete: Use this button to delete the currently-selected Template. Note that this will not affect any cue files that were initially created using this template as cue files do not retain any links to templates.
Help: Displays this Help page.
Close: Closes the Templates window. If there are unsaved changes then you will asked if you want to save the changes.
|
Template Names and Template Storage Unlike SCS Cue Files, templates are stored as files with the Template Name as the basic part of the filename. For example, the template "Basic Audio" (see above screenshot) is stored in a file named "Basic Audio.scstm", and associated device maps are stored in a file named "Basic Audio.scstd". There may also be an associated database file, named "Basic Audio.scsdb". Template Names must therefore not contain any characters that are unacceptable in filenames (such as / and \). SCS checks Template Names using a standard 'validate filename' function. SCS also checks that you do not duplicate Template Names, ignoring case when checking for duplicates (since Windows ignores case in filenames). Templates are stored in a Templates folder in the SCS Application Data folder - see Special Folders. It is quite OK to copy this folder or files within this folder to the corresponding folder on another computer. However, note that template device maps (the .scstd files) may refer to devices not available on the target computer. |