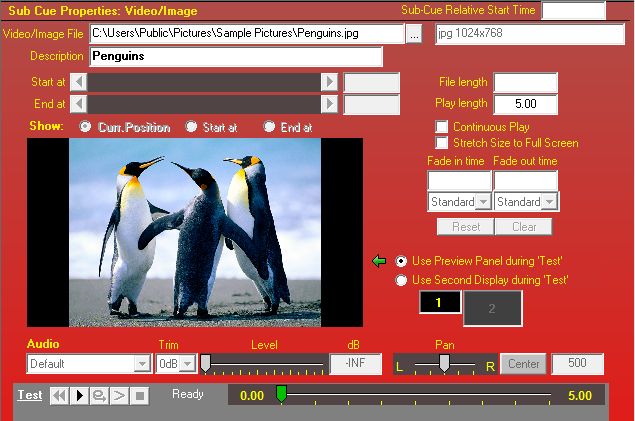
Still Images
Still Image Cues are only available with SCS Standard and higher license levels.
Overview
The facility of displaying still images (JPG, GIF or BMP files) has been added to the Video Cue functionality. So, like a video cue, a still image will be displayed on the second screen / video projector if present and configured as an extension of the Windows desktop. If the second screen / video projector is not detected when SCS is started, then still images are displayed in a panel of the main screen, just like video cues.
See the Tip at the bottom of this page for advice on creating a 'slide show' of images.
To set up a Still Image cue in the Editor, add a Video/Image Cue (or Sub-Cue) and select an image file when browsing for a file. Image file formats currently accepted are JPG, GIF and BMP. SCS uses the file extension (.jpg, etc) to determine if this is an image file rather than a video file. The Sub-Cue Properties panel will be slightly adjusted for image files, for example:
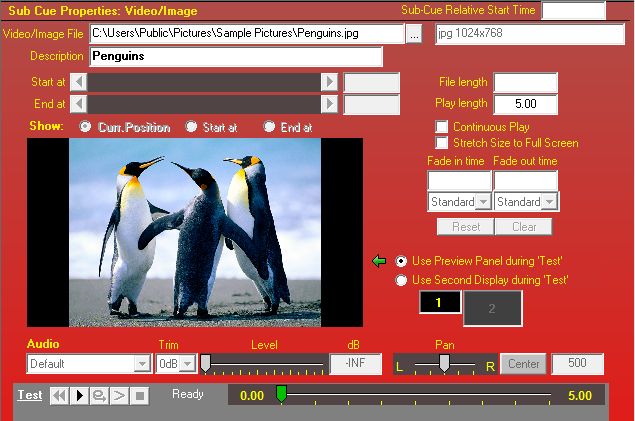
Properties and Controls
Properties are as described under Video/Image Cues except for the following differences:
Video/Image File: Still image formats currently accepted are JPG, GIF and BMP.
Description: Currently the 'description' for image files is just derived from the file name. This may be enhanced later to select the Title property for JPG files.
Start at and End at: These fields are not applicable for still images and wll be disabled.
File length: Not applicable for still images.
Play length and Continuous Play: Since still images do not have a duration, you must either enter in Play length the length of time you want the image displayed, eg enter 5 if you want the image displayed for 5 seconds, or select Continuous Play. If you select Continuous Play then the image will be displayed until the cue is stopped by an SFR cue. Otherwise the image will be displayed for the length of time you enter in the Play length field.
Whatever you enter in the Play length field becomes the default for the next still image you add. So if you want to display several images for, say, 6 seconds each image, then you only need to enter 6 for the first image and this will be the default for all subsequent images added, until you change it. Note that this only affects image cues added - not existing image cues.
Stretch Size to Full Screen: This only affects output to the secondary monitor or video projector. Videos and images are normally shown to the maximum size permitted by the screen, retaining the aspect ratio of the source image. This typically results in a black border above and below the image, or to the sides of the image. If you want your video or image to fill the entire screen, not leaving any black borders at all, then select this checkbox. This may give you a distorted image, stretched either vertically or horizontally, but in many cases this stretching may not be very noticable.
This property is implemented for still images, and for videos played using xVideo. As this property is set for each cue or sub-cue, you can choose which of your videos and images you want stretched to full screen.
Fade in time: Use this field if you want SCS to fade in the image. Leave blank if fade in is not required. For example, to fade in the image over 5 seconds enter 5 under 'Fade in time'. When you start the cue the image will fade in over the time specified (5 seconds in this example). If another image is currently being displayed, a fade in provides a 'fade transition' from the existing image to the new image. If no other image is currently displayed then the fade in provides a 'fade from black'.
Whatever you enter in the Fade in time field becomes the default for the next still image you add. So if in a slide show you want all your images to have a 1.5 second fade transition, then you only need to enter 1.5 as the Fade in time for the second image (or first image if you want that to fade in) and this will be the default for all subsequent images added, until you change it. Note that this only affects image cues added - not existing image cues.
Fade out time: Use this field is you want SCS to fade out the image. Leave blank if fade out is not required. For example, to fade out the image over 5 seconds enter 5 under 'Fade out time'. When you commence fade out of the cue the image will fade to black over the time specified (5 seconds in this example).
Type of fade: Not applicable for still images.
Audio Properties: Not applicable for still images.
|
Testing your Still Image Cue You can test your Still Image Cue or Sub-Cue using the controls available in the 'Test' panel and also the two radio buttons that indicate where the image is to be displayed. Just press the multimedia play button to start the test. The still image can either be displayed in the preview panel or on the second display. If SCS does not detect a second display then only the preview panel option is available. Use Preview Panel during 'Test': If this option is selected then the image is displayed in the panel to the left. Use Second Display during 'Test': If two or more displays are available then selecting this option displays the video on the second display. Below this option are two icons representing the two displays (numbered 1 and 2). If you hover the mouse pointer over these icons SCS will display the size of the respective display, eg 'Monitor 2: 1024 x 768'. |
|
Tip: Creating a Slide Show SCS provides some 'slide show' functionality with the ability to display several images consecutively with optional fade transitions. Other transitions such as barn doors, wipes, venetian blinds etc, are not available. To build a slide show in SCS, set up your cues as follows: · Create a Still Image Cue for each image to be displayed. Note that these should be separate cues, not sub-cues of the same cue. · If you want the first image of the slide show to fade in, set the fade in time on the first Still Image cue. · For the second and subsequent Still Image Cues, set them to auto-start 0.0 seconds after the end of the previous Still Image cue. · If you want a fade transition between two cues, set the fade in time of the second of the two cues to the required fade transition time. Do not enter a fade out time in the first of the two cues. · To fade out the last image in the slide show, enter the required fade out time on that cue. Suppose you set your Play length to 5 seconds on each of these cues, and the fade in time to 1.25 seconds. The first cue will fade in over 1.25 seconds and continue to be displayed for a further 3.75 seconds (5 seconds in total), and then the second cue will start. SCS will fade the image from the first cue to the second cue over 1.25 seconds. Note that because the transition time is implemented using the fade in time, the transition to a cue starts when that cue starts, so the transition time cuts into the play length of that cue. However if this is not the last image in the slide show, and a transition to the following image has been specified, then the image will continue to be partially visible after the end of the cue, during the transition to the following image. |
|
Tip: Next Image / Previous Image Shortcuts If you have set up your image cues as a slideshow, you can use (by default) Ctrl + Right Arrow to show the next image, and Ctrl + Left Arrow to go back one image. These two key assignments are designed to allow you to easily step backwards and forwards thru a slideshow, especially where you have image cues set to 'continuous play', where the whole display of the slideshow is manually controlled. If an image cue is being displayed when you use 'next image' or 'previous image', then SCS will reposition the cue list at the next or previous cue and play that cue. If an image cue is not being displayed when you use 'next image' or 'previous image', then SCS will reposition the cue list at the next or previous cue, but will not start that cue. Although these keys are designed for Image Cues, they work on all cue types. Please note that currently these commands work at the cue-level, not the sub-cue level. So if you have multiple image sub-cues in a cue then using one of these functions will not go to the next or previous sub-cue but to the next or previous cue. See Keyboard Shortcuts for information on changing the key assignments for Next Image and Previous Image. |
|
Note: SCS buffers up to two still images at a time, which typically will be the currently displayed image plus the next image to be displayed. When an image cue is completed, SCS will look for the next image cue to be loaded. However, SCS will defer that operation if an image fade is in progress. This is because loading an image file can affect the performance of the fade, especially if the image file being opened is large. If you are displaying images continuously using fades (like a slide show) then make sure the play length is at least 0.5 second greater than the fade in time, to give sufficient time for SCS to load the next image. This will not be an issue for normal slide show use where each image has a period of time in which it is visible on its own. It would only be an issue if you want to continuously fade between images. |