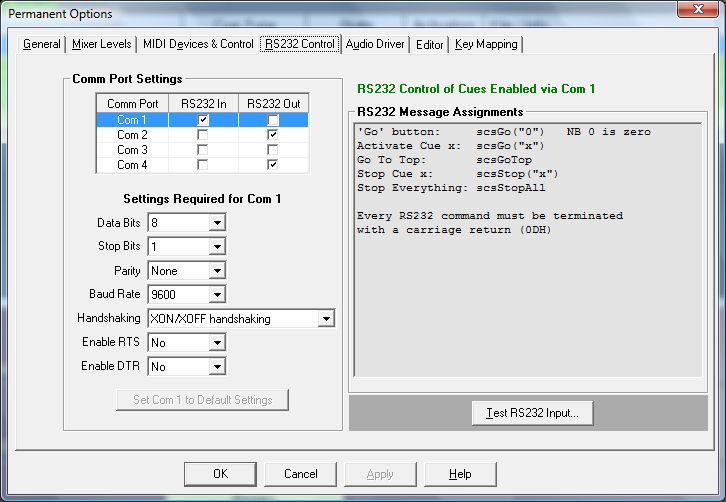
RS232 Control
The RS232 Control and RS232 Send cue facilities are only available with SCS Professional and higher license levels.
If you want to control SCS cues by RS232 messages received from an external device or send control messages to external devices using RS232 then you need to supply information on the RS232 Control Options tab.
The RS232 Control feature was initially designed for a specific application using a Horizon lighting control system together with custom built controllers and script controllers, but can also be used for any other device that can send messages via the RS232 serial port. AMX have successfully integrated their Netlinx Control System with SCS via the RS232 interface, and have documented the necessary settings. This document is available on the SCS web site.
The RS232 Control Options tab looks like this:
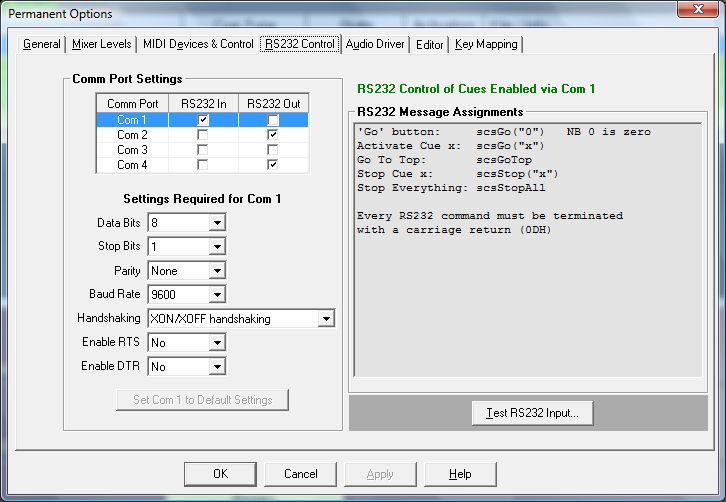
Comm Port Settings
Comm Port: This column shows ports Com1 - Com4 and is not modifiable. When you click on the line for a particular port then Settings Required and RS232 Message Assignments displays information for the selected port. Note that SCS always displays 4 Comm Ports whether or not any or all of those ports are available. You will get a warning message if you try to use a port that is not available.
RS232 In Tick this checkbox if this you want to use this Comm Port for receiving RS232 messages from an external device to control SCS cues. The RS232 Message Assignments panel will contain a summary of the formats of control messages that SCS will recognize. No more than one Comm Port may be selected for RS232 In.
RS232 Out Tick this checkbox if you want to use this Comm Port for RS232 Control Send cues, to send control messages from SCS to an external device. Any number of Comm Ports may be selected for RS232 Out, but a Comm Port cannot be selected for both RS232 In and RS232 out.
Settings Required for ...
This group of fields is used to define the configuration of the Comm Port currently selected in the list above.
Data Bits: Select the required number of data bits from the drop down list. This must match the corresponding setting on the device that is sending the RS232 messages. The default is 8 data bits.
Stop Bits: Select the required number of stop bits from the drop down list. This must match the corresponding setting on the device that is sending or receiving the RS232 messages. The default is 1 stop bit.
Parity: Select the required parity setting from the drop down list. This must match the corresponding setting on the device that is sending or receiving the RS232 messages. The default is 'None'.
Baud Rate: Select the required baud rate from the drop down list. This must match the corresponding setting on the device that is sending or receiving the RS232 messages. The default is 9600.
Handshaking: Select the required handshaking protocol from the drop down list. This must match the corresponding setting on the device that is sending or receiving the RS232 messages. The default is XON/XOFF. (For AMX Netlinx Control Systems, set this to 'No Handshaking'.)
Enable RTS: Select the required 'Request To Send' setting from the drop down list. This must match the corresponding setting on the device that is sending or receiving the RS232 messages. The default is No (RTS not enabled).
Enable DTR: Select the required 'Data Terminal Ready' setting from the drop down list. This must match the corresponding setting on the device that is sending or receiving the RS232 messages. The default is No (DTR not enabled).
Set Com n to Default Settings: Clicking this button will set all the above to their default values.
RS232 Message Assignments
This panel provides information on how the selected RS232 message types are mapped to SCS cues for an RS232 In port. The panel is left clear if the currently-selected Comm Port is not marked for RS232 In.
RS232 command formats currently supported are:
Every RS232 command must be terminated by a carriage return (0DH). The RS232 commands and cue labels included in the commands are not case-sensitive. For example, if you have a cue label Q90 then the RS232 command SCSGo("q90") will successfully fire that cue.
|
Test RS232 Input Having set your required RS232 In Comm Port Settings, you can now check that SCS is receiving and recognizing these messages by clicking the Test RS232 Input button. This will open a RS232 Test window, and selected incoming RS232 messages will be displayed in that window. Where the message is recognizable for cueing purposes, the mapping is displayed. You can clear messages from the window by clicking the Clear button. Close the window by clicking the OK button. |