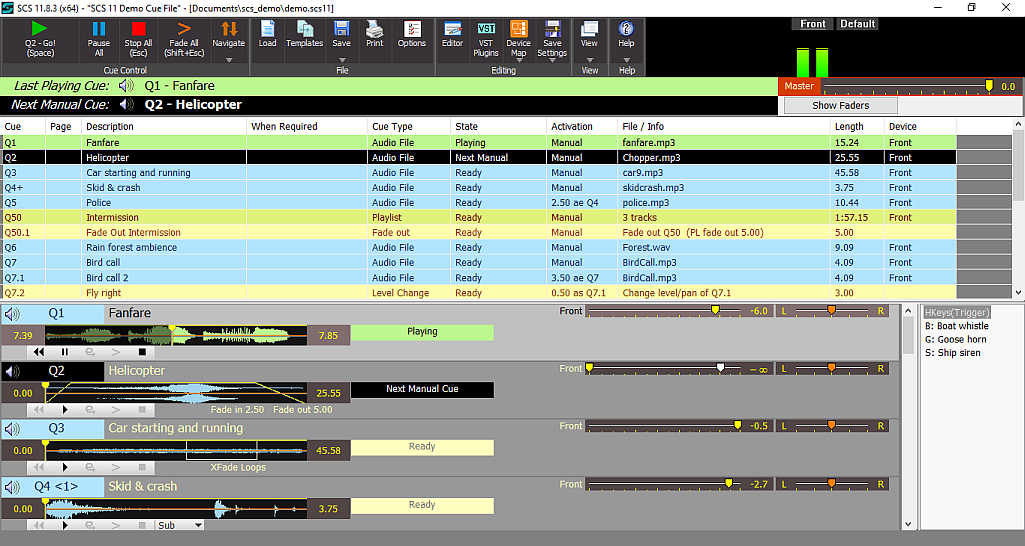
The Main Window
When you start open or create a cue file, the details will be displayed on the main window. Here is an example using the demo cue file. In this example, Q1 (Fanfare) is currently playing, and Q2 (Helicopter) is the next cue to be started:
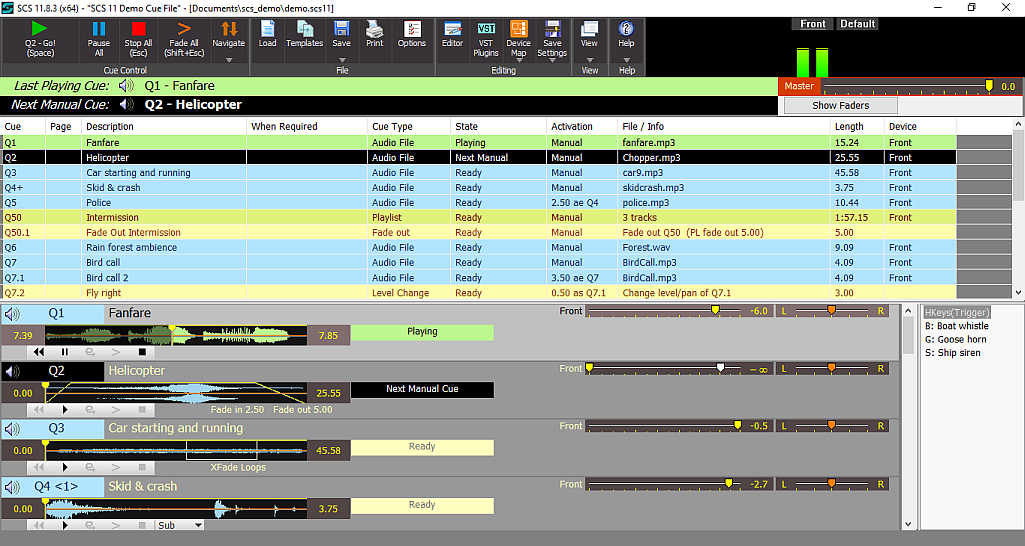
The Toolbar at the top of the display provides buttons for Cue Control and various other functions. To the right is a Meter Display, showing the levels being output to the devices defined in this production.
Below the Toolbar is the Last Playing Cue and the Next Manual Cue. The Last Playing Cue shows the last cue that was started, but only for cues where the type of the first or only sub-cue is audio, video/image, playlist, lighting, live input or control send. The cue displayed here will remain displayed until (a) a different cue is started, provided it meets the display criteria for Last Playing Cue, or (b) the cue is completed. For a completed cue, the cue will continue to be displayed here for up to 10 seconds, which is particularly useful for cue types that end immediately, such as a lighting cue that instantly sets a lighting plot. The Last Playing Cue is cleared immediately on Stop Everything.
The Next Manual Cue shows the cue that will be activated the next time you click the 'Go' button (regardless of the cue type).
A Master Fader is displayed below the Meter Display. See Main Window Toolbar for details of the Toolbar, or Meter Display and Master Fader for details of the Meter Display and the Master Fader.
Clicking the Show Faders button displays the Faders Window (only available with SCS Professional and higher licenses).
Although the Toolbar contains a 'Go' button, in practice you will probably not use it! This is because there are other easier ways to activate the next cue. Common methods are a right-click of the mouse, or pressing the Space bar. SCS also provides external control facilities, such as by activating the 'Go' button by MIDI control. 'Stop All' (the panic button) can be activated by just pressing Esc.
The Cue List at the top of the display shows the cues from the cue file, and you can scroll through this list to see all the cues.
The Cue Panels below the Cue List show several cues or sub-cues, starting with any currently playing cues or sub-cues. You can scroll through the cues, but note that completed cues are not displayed in the Cue Panels, so you cannot scroll to a completed cue. See Cue Panels for details.
To the right of this is the Hotkey List, which shows a summary of the 'hotkeys', ie cues which can be activated simply by pressing a keyboard key. This panel is only displayed if you have at least one hotkey cue defined for the current production, and if the Display Option 'Show Hotkey List' is checked (which it is by default). You can adjust the width of the Hotkey List by dragging the splitter bar on the left of the list. However, note that this will cause audio graphs in the Cue Panels to be redrawn. See also 'Activate a hotkey by clicking on the hotkey in the list' in Production Properties / Run Time Settings.
Between the Cue List in the upper part of the screen and the Cue Panels in the lower part of the screen is a splitter bar that you can drag up or down. As you drag the splitter bar up, additional Cue Panels will be displayed, and as you drag the splitter bar down, fewer Cue Panels will be displayed. The position of the splitter bar is remembered between SCS sessions.
At the foot of the screen is a Status Line.
Adjusting the displayed columns in the Cue List
You can decide which columns you want to display in the Cue List by clicking the Options button and then selecting Cue List Columns.
Within the Cue List you can adjust individual column widths by dragging the column divider in the header, and you can reposition columns by dragging a column title. For example, to move the Cue Type column so that it is displayed immediately after the Cue column, click and drag the column title 'Cue Type' to the required position immediately after the 'Cue' column title.
Cue Panels
For details on the information displayed in the Cue Panels and how you can use the controls displayed, see Cue Panels.
Cue and Sub-Cue Descriptions
For details on the differences between Cue and Sub-Cue Descriptions, and where they are displayed on the Main Window, see Cue and Sub-Cue Descriptions.
Adjusting the Layout
There are other options for controlling the visual appearance of the main window, such as deciding what features are displayed, and what font sizes to use. These can be changed by clicking the Options button and selecting Display Options.
Video/Image Monitor Window
A 'monitor window' of a video/image cue may be displayed over the main SCS window on the primary screen. This is useful if you cannot see the secondary screen (eg a video projection screen) from where you are running SCS. This is also useful during cue design if you do not have a secondary screen available. For information about this, see Video Monitor Size in Display Options.