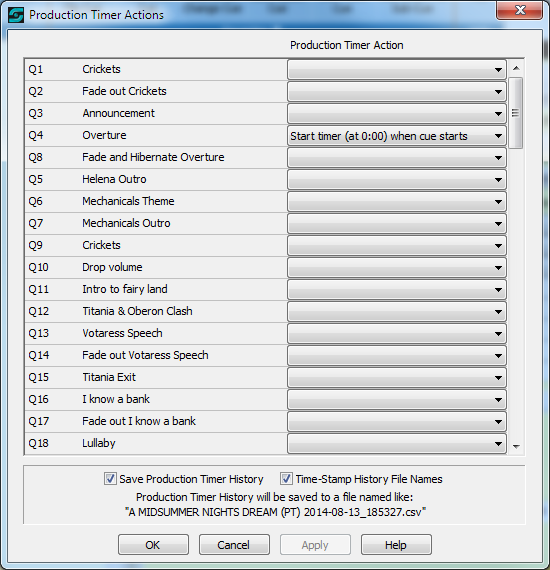
Production Timer
The Production Timer is available with SCS Standard and higher license levels.
The Production Timer is an optional feature that lets you time your Production, each Act, or any other sequence of cues. Currently this feature is designed to be set up whilst preparing your cues in the Editor. Later on we may provide a facility to display the elapsed time between and including nominated cues. The Production Timer, when set, is displayed on the bottom right of the SCS Main Window in the window's status bar, or in a separate window if requested against Timer Display in the Display Options (see the bottom of this page for more details). For example 25:14 displayed indicates 25 minutes 14 seconds have elapsed since the timer was last started, excluding any time during which the timer was paused.
To set up the Production Timer, go to the Editor and click the Production toolbar button in the Editor and select Production Timer.
A window similar to this will be displayed:
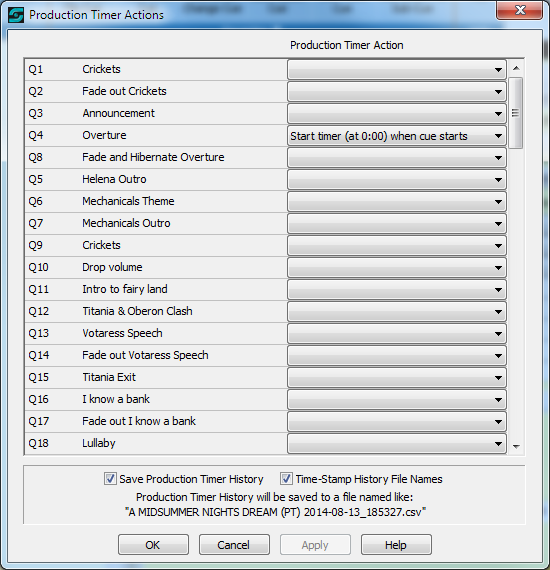
This shows a scrollable list of your enabled cues and a drop-down list for the Production Timer Action where you indicate what action, if any, is to be applied to the Production Timer when the cue starts or ends.
Production Timer Action: This drop-down list contains the following options:
|
<blank> |
No action. |
|
Start timer (at 0:00) when cue starts |
Start or reset the timer at 0:00 when this cue starts. Typically used for the first real cue of your show, after any pre-show music and announcements. The timer will be displayed in the main window's status bar. |
|
Start timer (at 0:00) when cue ends |
Start or reset the timer at 0:00 when this cue ends. Could be used to start the timer at the end of fading out your pre-show music. The timer will be displayed in the main window's status bar. |
|
Pause timer when cue starts |
Pause the timer when this cue starts. Could be used on your intermission music playlist cue to pause the timer during intermission. While the timer is paused the timer value will be displayed within square brackets, eg [1:05:37]. |
|
Pause timer when cue ends |
Pause the timer when this cue ends. |
|
Resume timer when cue starts |
Resume the timer when this cue starts. Could be used on the first cue after intermission to resume the timer. |
|
Resume timer when cue ends |
Resume the timer when this cue ends. Could be used on your cue that fades out your intermission music, as an alternative to the above example based on the first cue after intermission. |
To determine the running time of your show, make sure you include a 'Pause timer' action on your last cue or your post-show cue if you have one.
To separately time each Act, at the start of each Act include a 'Start Timer' action as this will restart the timer from 0:00.
If there is no actual cue for any time at which you need to start, pause or resume the timer, you can always add a Note Cue for just that purpose.
In your cue list, the following abbreviations are displayed against cues where applicable:
|
(TS) |
Start timer (at 0:00) when cue starts |
|
(TSe) |
Start timer (at 0:00) when cue ends |
|
(TP) |
Pause timer when cue starts |
|
(TPe) |
Pause timer when cue ends |
|
(TR) |
Resume timer when cue starts |
|
(TRe) |
Resume timer when cue ends |
Save Production Timer History: If this checkbox is selected then the Production Timer history for the current session will be saved when SCS is closed down or when the cue file (the .scs11 file) is closed. The Production Timer history will be saved in a csv (comma-separated values) file suitable for viewing in a spreadsheet program such as Excel. More details are given below.
Time-Stamp History File Names: If this checkbox is clear (and Save Production Timer History is checked) then the Production Timer history will be saved to a file named the same as the .scs11 file but with " (PT).csv" instead of ".scs11". For example, if your cue file is "MyProd.scs11" then the Production Timer history will be saved to "MyProd (PT).csv". Each time you run the production, the history file will be overwritten, which is useful if you do not want to amass a large number of history files. However, if Time-Stamp History File Names is checked then a date and time will be appended to the history file name as shown in the screen shot above. The actual date and time will be when the first Production Timer Action occurred for that run.
Production Timer History File Format
As mentioned above, the Production Timer history will be saved in a file suitable for viewing in a spreadsheet program such as Excel. The columns will be:
|
Date |
Date this production timer event occurred (format yyyy-mm-dd) |
|
Time |
Time this production timer event occurred (format hh:mm:ss) |
|
Timer Event |
The production timer event that occurred, ie started, paused or resumed. |
|
Timer Value |
Timer value when this event occurred |
|
Cue |
Cue that triggered this event |
|
Cue Description |
Description of the cue that triggered this event |
|
Cue's Production Timer Action |
The 'Production Timer Action' of the cue that triggered this event, primarily to indicate here if the event occurred when the cue started or when the cue ended |
The Production Timer is displayed in the status bar at the bottom of the main window, or in a separate window if requested against Timer Display in the Display Options. If displayed in a separate window it will appear like this:
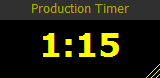
By default (ie the first time you use this feature) the Production Timer window will be displayed bottom right of the main window. You can move the window anywhere you wish, even on to another screen, by clicking and dragging the title bar. You can also resize the window by clicking and dragging the resize handle in the bottom right. Resizing the window will cause the time's font size to be resized (but not the font of the title bar), which means you can display a very large Production Timer display if required. SCS remembers the size and position of the window across sessions.
|
Tip: Michel Winogradoff has provided a useful "Stop Watch" that uses the SCS Production Timer. This Stop Watch uses 3 hotkey cues to start, pause and resume the timer. See the SCS Forum topic Stopwatch using F1,F2,F3 Hotkeys for details. |