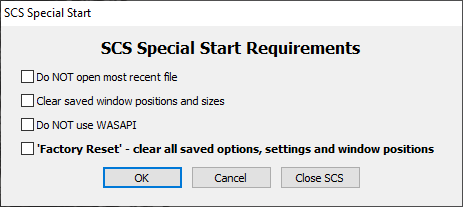
Problem Starting SCS
Special Start Requirements
Occasionally you may find you cannot get SCS started due to some issue with your machine or due to something that happened in your last run of SCS. One such scenario is if you drag the SCS main window to the secondary screen and then subsequently find the main window is hidden behind a black screen and you cannot get to it.
If you encounter an issue preventing you from successfully starting SCS then the next time you start scs11.exe HOLD DOWN A SHIFT KEY while starting the program. SCS will then display:
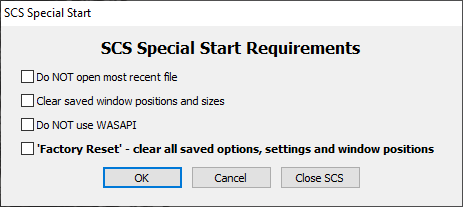
Do NOT open most recent file: SCS normally opens the most recent cue file when it starts, so if you are running several performances of a production then each time you start SCS your production's cue file will be opened automatically - unless you had opened a different cue file since the previous performance of your production. On rare occasions, opening the most recent cue file can be an issue, particularly if sound or MIDI interfaces you used for that production are no longer available. By selecting this checkbox you can prevent SCS trying to open that cue file - instead it will just start without opening any cue file.
Clear saved window positions and sizes: Whenever an SCS functional window is closed, SCS records the position and size of the window so that the next time the window is opened (which may be in a later session) the window is opened at the same position and size. This applies to almost all SCS windows, such as the main window, the editor, options, video monitor windows, export and import windows, etc. If you want to start afresh with the default window positions then select this checkbox. The issue of the main window being hidden behind the black screen of the secondary window can usually be cleared by selecting Clear saved window positions and sizes.
Do NOT use WASAPI: Some audio drivers seem to take a long time (several seconds) to initialize WASAPI, which results in SCS taking perhaps up to a minute to start. In extreme circumstances SCS may even freeze during initialization when trying to interrogate the device's WASAPI audio driver. If SCS does freeze during initialization, close SCS using Windows Task Manager. Now open SCS using this 'special start' feature, set this checkbox and click OK. (This setting is also available under Options - Audio Driver - DirectSound/WASAPI, but if SCS freezes during initialization then you wouldn't get the opportunity to get to the Options screen.)
'Factory Reset' - clear all saved options, settings and window positions: This resets everything except your 'Favorites', and (of course) doesn't affect any cue files or device maps. This is useful if you have taken over a project from someone else and want to start with a 'clean slate'. SCS saves in a 'preferences file' all your Options and Settings, window positions, splitter-bar positions, and a few other settings. If you select this checkbox and click OK then a message will be displayed asking you if you are sure you want to reset all options, etc. Factory Reset will delete the preferences file, and create a new clean file.
OK: SCS will then act on the checkbox(es) selected and then start SCS.
Cancel: Any checkboxes selected will be ignored and SCS will start normally.
Close SCS: Any checkboxes selected will be ignored and SCS will be immediately closed.