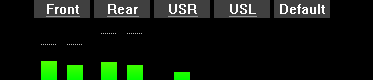
Meter Display and Master Fader
Meter Display
The default meter display shows VU levels for all Audio Output devices, and all Video Audio devices, eg:
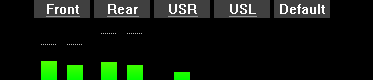
In this example there are two stereo Audio Output devices: Front and Rear; two mono Audio Output Devices: USR and USL; and one stereo Video Audio device: Default.
Audio Output devices will always be shown first and their labels (eg 'Front') will be underlined. The labels for the Video Audio device(s) will not be underlined.
The order of the devices is determined by the order in the Production Properties, so if you want to change the order of the Audio Output VU meters then change the order of the devices in Production Properties - Audio Output Devices.
VU meters for Video Audio devices are not shown by default. You can turn on these VU meters from Options - Video Driver. The reason for this default setting is that the constant audio peak monitoring necessary to display the VU meters can adversely affect audio playback quality of the video file. No such issues have ever been reported with audio file playback - only with video file playback.
Master Fader
![]()
This slider enables you to adjust the overall level of all audio outputs including the Video Audio outputs. The Master Fader setting is saved as a Production Property so can also be set in the Production Properties in the Editor. The yellow pointer shows the current Master Fader setting, and the white pointer shows the Master Fader setting currently saved for this Production (ie saved as a Production Property). When you load a cue file, the Master Fader is set to the value of the Production Property. If you manually adjust the Master Fader, the white pointer stays at the saved setting and if you Reset Master Fader the fader will be reset to the white pointer.
The Master Fader can be adjusted by user-defined keys, eg:
|
|
Master Fader Up: |
Add key (+) on numeric pad |
|
|
Master Fader Down: |
Minus key (-) on numeric pad |
|
|
Master Fader Reset: |
Multiply key (*) on numeric pad |
|
|
Master Fader Mute: |
Shift and Minus key (-) on numeric pad |
The keys you want to assign to these functions can be defined under Options - Shortcuts. If you do not have a numeric pad on your computer keyboard then the above defaults may not be suitable, so you can nominate other keys, such as the up and down arrows for master fader up and down.
|
Master Fader Mute toggles the Master Fader between silence and the current level. So the first time you press the mute key the output will be silenced, but the second time you press the mute key the fader will revert to the level it was at when you muted the output. The 'mute state' is canceled if you change the master fader in any way. So if you press the mute key, then drag the Master Fader slider even just a little, then the 'mute state' is canceled and the next time you press the mute key the output will again be muted, not reset. |
The Master Fader can also be controlled by MIDI commands. See Cue Control Devices - MIDI for details.