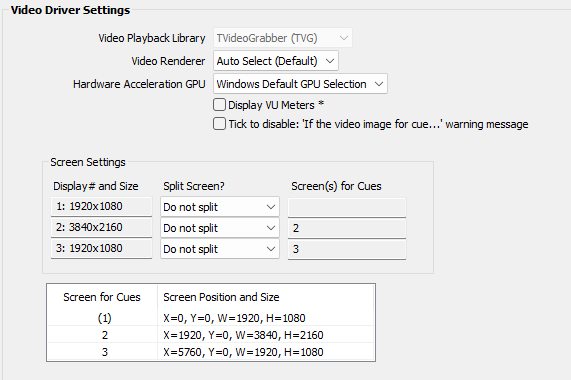
Options and Settings - Video Driver Settings
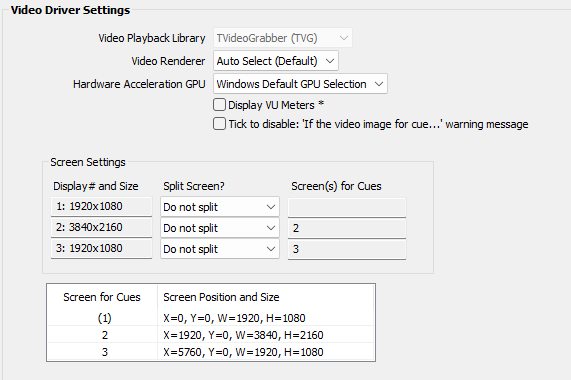
Video Playback Library: The only video playback library available is 'TVideoGrabber (TVG)'.
Video Renderer: Hopefully you will not need to change the default settings. However, if you find that your video image does not display, especially if it doesn't display on your secondary screen, then try changing the renderer "VMR7". Other Video Renderers are also available to try if you still have problems.
Hardware Acceleration GPU: Hardware acceleration using a GPU (Graphics Processing Unit) helps provide smooth playback of video files. You can leave this at Windows Default GPU Selection although you could try selecting a GPU from this list if you consider the video playback performance could be improved. The drop-down list shows the GPU's specifically supported by TVG. Unfortunately the list is not filtered according to the types of GPU installed. If you have a NVIDIA graphics card then you can select NVIDIA CUDA. If you are not sure what GPU (if any) you have, open Windows Task Manager and click the Performance tab. The GPU's will be listed there. When you are playing a video file from SCS, you can view the GPU usage in Task Manager - preferably under the Processes tab. If you click on the GPU column header to display this column in descending order, you will see the GPU usage when playing video files, and in particular you will be able to see if the selected GPU is being used. You may find that some video file types will not use the selected GPU, but they may still be processed by the GPU auto-selected by Desktop Window Manager.
Display VU Meters: You can select this checkbox to include VU meters for your video devices in the main window's VU Meters display. This checkbox is clear by default, meaning VU meters for video devices will not be displayed.
Tick to disable: 'If the video image for cue...' warning message: You may be preparing a cue file for a production where you will have, say, 2 external screens/projectors (primary plus 2) but the computer you are currently using only has 1 external screen (primary plus 1). If SCS finds you have video/image cues that use screen 3 then on the computer you are currently using SCS will share your external screen between screens 2 and 3 in your cues, splitting the screen in two but retaining the aspect ratios. Due to the way in which the video playback library handles these screens, if your primary screen scaling is not 100% then the images on screens 2 and 3 (physically displayed on your second screen) may appear partially off-screen. The solution is to change the scaling of your primary screen to 100%. To advise you of this, you will see a message like this: "If the video image for cue Q1 (and possibly others) is displayed incorrectly on the secondary display or projector, such as too far to the right, then go to the Windows Display Settings and change the scale of your PRIMARY monitor (Display 1) to 100%, even if that is not the recommended setting." If you are running this test frequently and have NOT set your primary monitor's scaling to 100% then this message can be annoying. So you can disable this warning message by selecting the 'Tick to disable...' checkbox.
Split Screen Settings
If you have a multi-display interface unit that allows you to connect two or more displays to a single VGA or similar port on your computer, then you may find that the only way the driver will allow you to configure the displays is as a single stretched display. This is the case with Matrox GXM's (Graphics eXpansion Modules) such as the DualHead2Go, unless you also have a Matrox graphics card that supports 'independent mode'.
If you can only configure the connected displays as a stretched display then using settings in this panel you can configure SCS to treat them as independent displays for the purposes of Video/Image Cues.
Display # and Size: Under this heading will be listed the physical displays known to Windows. The Display # is the number shown by Windows if you click 'Identify' in the Windows' 'Screen Resolution' dialog or similar. The size is the width and height of the display as detected by Windows.
Split Screen?: This allows you to split a stretched display into independent displays. Options available are 'Do not split', or to split into either 2 or 3 independent displays. Please note that SCS cannot determine if really you do have a stretched display spanning multiple devices, so there is limited scope for being smart in determining meaningful values to populate this drop-down list. The values displayed in the drop-down list in each row are determined by the Display Size shown in the preceding field. SCS will include the following entries:
•Do not split: This entry is always available.
•2 x [width x height]: This entry will be displayed, with the calculated width and height, provided the stretched display width is exactly divisible by 2 and if the calculated width is at least 800 pixels.
•3 x [width x height]: This entry will be displayed, with the calculated width and height, provided the stretched display width is exactly divisible by 3 and if the calculated width is at least 800 pixels.
Select the required value for Split Screen.
Screen(s) for Cues: This display-only field shows the 'Screen' number that you will need to use in a Video/Image Cue to display the video/image on this independent display. So in the above example, a Video/Image Cue that specifies Screen 2 will be shown in the left half of the stretched 3840x1200 display, and a Video/Image Cue that specifies Screen 3 will be shown in the right half of the stretched 3840x1200 display. Note that screen numbers start at 2 as Video/Image Cues use screen numbers that start at 2. This also applies to Memo Cues where the Target Display is set to a secondary screen.
The panel below Split Screen Settings shows the physical position and size of each screen. This may be helpful information if images etc are not being displayed where you thought they should be displayed. The panel is not shown if there is only a primary screen.
Notes on how SCS saves 'Split Screen Settings'.
As with all Options and Settings, SCS saves your Split Screen Settings in a preferences file so the settings are remembered between sessions. If you've been testing your cues with a stretched secondary display and then the next time you start SCS you only have a single secondary display connected, note that SCS will not lose the split screen settings previously saved for the stretched display. So you will not have to reset these settings when going back to the stretched display configuration.