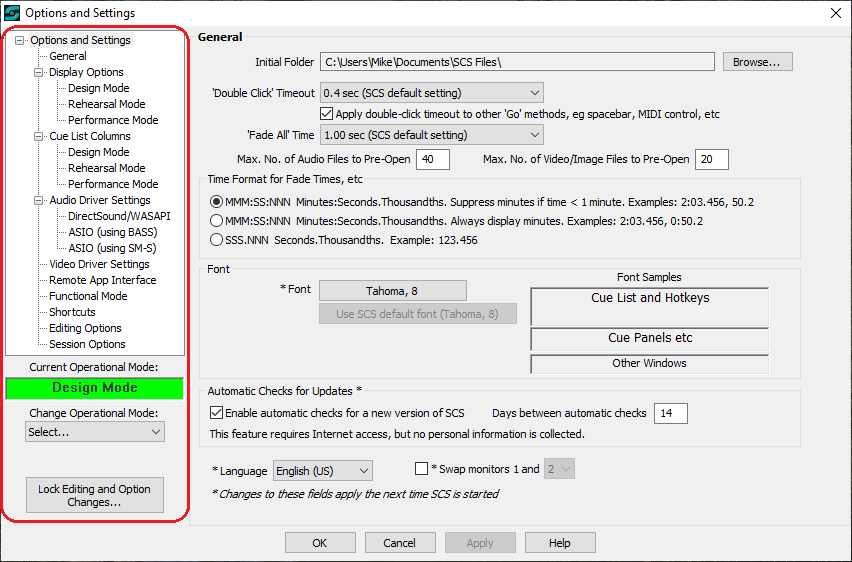
Options and Settings
The Options and Settings window (accessed via the Options button in the toolbar) enables you to specify settings that are to be used whenever you run SCS on this computer by this User Account. These are settings that are not specific to any one production, but which are applicable or potentially applicable to all cue files used on this computer. The settings are saved in a file in the User's Application Data folder so are not transferred to another computer if you copy a cue file or a production folder.
The Options and Settings window appears like this (but without the red outline):
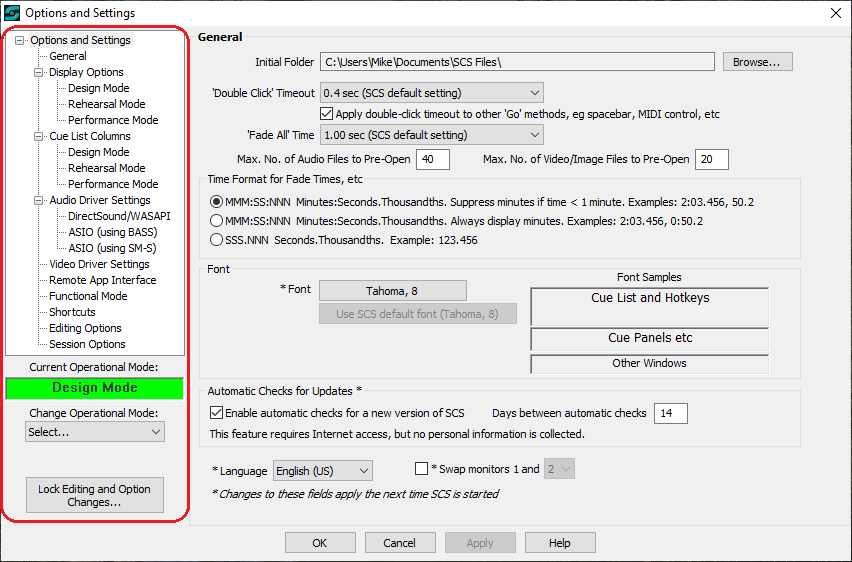
Options and Settings: This 'tree view' lists the groups of options available. Some of these options may not be displayed if your SCS license doesn't permit the use of the relevant facilities. To access the particular options, just click on the required node.
|
Operational Mode There are three Operational Modes available: Design Mode, Rehearsal Mode and Performance Mode. Different Display Options and Cue List Column selections are available for each Operational Mode. •Design Mode: When you are designing your cues and running rehearsals you probably want all the available controls displayed on the main window of SCS. By default, Design Mode provides this. •Rehearsal Mode: During rehearsals you may need access to cue editing capabilities, so by default Rehearsal Mode has many of the Display Options of Design Mode. However, one important addition is that if you click on a cue in the main window (to change to another cue) then in Rehearsal Mode (and Performance Mode) SCS will display a message box asking you to confirm this action. This confirmation request has been added because it is very easy to accidentally 'click' on a cue using a laptop's trackpad*. The confirmation request message box includes an option to not ask again this session. Also, double-clicking on a cue in the main window will not automatically open the Editor for that cue in Rehearsal Mode or Performance Mode. •Performance Mode: When your design work has been completed and you are running performances, you may want to hide some of the controls. By default, Performance Mode Display Options provides this. The confirmation request on clicking on a cue in the main window is also enabled. In all Operational Modes you can set the Display Options and Cue List Columns as desired for that Operational Mode. * We recommend you disable a laptop's trackpad for rehearsals and performances. Use a mouse instead, and place the mouse control somewhere accessible but not where you will accidentally move it. The mouse pointer on the screen should preferably be positioned in a 'safe' spot, such as over a cue panel - not over the cue list. You should find a function key on your keyboard that enables you to disable/enable the trackpad. |
Current Operational Mode: This displays the currently-selected Operational Mode.
Change Operational Mode: Use this drop-down list to change the Operational Mode. As with all Options and Settings, the selected Operational Mode will be saved when you click Apply or OK and so will be 'remembered' across SCS sessions.
Lock Editing and Option Changes: This button opens a dialog window that enables you to lock the Editor and Options and Settings. The facility is password-controlled, using a 'Sound Designer Password'. If you have not yet specified a 'Sound Designer Password', or if you have forgotten the password, then you can click on a link to open a window to enter a new password. That window requires you to enter your SCS Authorization String to confirm the authenticity of the request.
When the lock is in place, your cue properties etc are locked and cannot be changed, giving you assurance that no-one can meddle with your cues, which is particularly important if you are not the person who will be running the cues during live performances. The lock also prevents anyone changing any of your options, including the Operational Mode. When the lock is in place, the only 'option' enabled is this button, which now has the caption: Unlock Editing and Option Changes. Unlocking is also, of course, password-controlled.
Option Groups
For details of individual option groups, see:
oAudio Driver Settings - DirectSound/WASAPI
oAudio Driver Settings - ASIO (BASS)
oAudio Driver Settings - ASIO (SM-S)
oFunctional Mode (Primary/Backup)
Saving your Options and Settings
To save any changes you have made to Options and Settings, click the OK button. To cancel any changes, click the Cancel button.