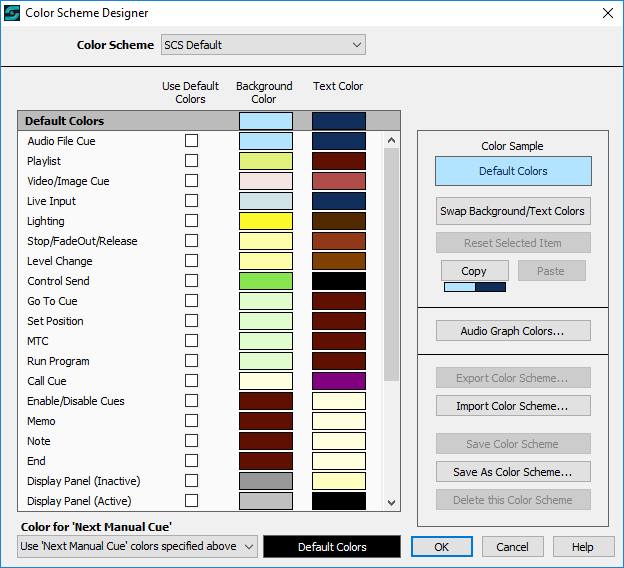
Color Scheme Designer
In SCS you can select one of a number of preset Color Schemes for your cues, etc, or you can design your own Color Scheme. You can also have different Color Schemes for 'Design' Operational Mode and 'Performance' Operational Mode. The Color Scheme Designer is accessed via Options and Settings - Display Options and looks like this:
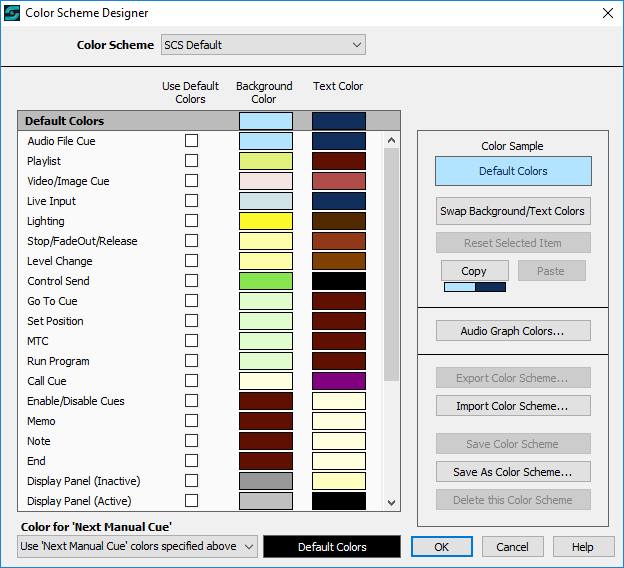
Color Scheme: Select a predefined or user-defined color scheme from this drop down list. The main panel of colors will show you the colors for the selected Color Scheme. If you want to create your own color scheme, start by selecting a Color Scheme that most closely matched what you want. Built-in color schemes included in SCS are:
•SCS Default. The above screenshot shows a part of the color scheme.
•SCS Light. This is the same as SCS Default but has Color for 'Next Manual Cue' set to Lighten colors of OTHER cues.
•SCS Dark. This is the same as SCS Default but has Color for 'Next Manual Cue' set to Darken colors of OTHER cues.
•SCS WinDef. If you're not keen on colors, try this color scheme, which is based on the idea of using 'Windows default' black on gray, with just a few exceptions.
Panel of Colors (untitled): This panel lists all the cue types and other items that may have preset or user-defined colors. The list is scrollable except for the Default Colors line which is always displayed as the first item. To view the Color Sample for an item, click on that item's description. For example, click on Control Send to view the Color Sample for the Control Send cue type.
Use Default Colors: The Default Colors item simplifies using the same color pair (background and text colors) for several items. Just select the required 'default' background and text colors, and then select the Use Default Colors checkbox against any item that is to inherit these default colors. If you then change the default background and/or text color, this change will be applied to all items with Use Default Colors selected.
Background Color: This shows the currently-selected background color for the item. Click on a Background Color item to display the standard 'Color Picker' dialog, and choose your color from that dialog. If you change the color then an asterisk (*) will be displayed after the item description.
Text Color: This shows the currently-selected text color for the item. Click on a Text Color item to display the standard 'Color Picker' dialog, and choose your color from that dialog. If you change the color then an asterisk (*) will be displayed after the item description.
Color for 'Next Manual Cue': This determines the color for the Next Manual Cue, or (depending on the selection) the colors of other cues. The options available are:
•Use 'Next Manual Cue' colors specified above. This will set the background and text colors of the next manual cue to the corresponding colors selected in the Panel of Colors.
•Use cue colors. No distinction will be made to highlight the next manual cue - the colors will be the same as other cues of that cue type.
•Swap cue background and text colors. The selected colors for that cue type will be swapped if the cue is the next manual cue.
•Lighten colors of OTHER cues. The next manual cue will use the specified colors for that cue type, but all other cues will have their background colors lightened. The text colors will be either black or white, depending on the luminosity of the background color.
•Darken colors of OTHER cues. The next manual cue will use the specified colors for that cue type, but all other cues will have their background colors darkened. The text colors will be either black or white, depending on the luminosity of the background color.
A sample of the appearance of the Next Manual Cue is displayed alongside this item. The sample shown is for the currently-selected item, eg 'Audio File Cue'. This sample is hidden for non-cue items, except for 'Default Colors' as that item can be applied to cue types.
Color Sample: This display-only item shows you how the selected item appears, using the currently-selected Background and Text Colors.
Swap Background/Text Colors: This button enables you to swap the background and text colors for the currently-selected item.
Reset Selected Item: If you have changed the background or text color of the currently-selected item then this button enables you to reset the colors back to the last-saved colors.
Copy: Copies the selected item's color settings to an internal clipboard so you can subsequently Paste these color setting to another item. A small graphic is shown below these buttons showing the relevant background and text colors.
Paste: See Copy. Note that Paste is only enabled if Copy has been used.
Audio Graph Colors: To review or change the colors used in audio graphs, click this button. This will open the Audio Graph Colors dialog. If audio graph colors have been changed then an asterisk (*) will be display after the button caption.
Export Color Scheme: User-defined color schemes are held in the file "scs_colors.scsc". So any such user-defined color scheme is therefore available for all SCS productions run on that computer. However, sometimes you may want to copy a user-defined color scheme to another computer or to share it with other SCS users. To do this, click Export Color Scheme to create a file that contains only the currently-selected color scheme. The default filename for the save will be "scs_colors <scheme name>.scscs". For example, if the currently-selected color scheme is named Mike then the default filename for the save will be "scs_colors Mike.scscs". The default folder for the save will be the folder containing your current cue file. (Note: the Export Color Scheme button is disabled if the currently-selected color scheme is a predefined scheme, such as "SCS Default". This is because predefined schemes are already available on any SCS installation.)
Import Color Scheme: If you have a color scheme file that was created by SCS using the Export Color Scheme function (probably a file created on another computer) then you can import the color scheme in that file to you current SCS installation. Just click Import Color Scheme and choose the file, which must have a .scscs extension. Note that you cannot import a color scheme with the same name as an existing color scheme.
Save Color Scheme: This button saves your changes back to the selected Color Scheme if this is a user-defined color scheme. If the selected Color Scheme is a predefined Color Scheme then this button opens the 'Save As Color Scheme' dialog. This means that the predefined Color Schemes themselves will always remain as published.
Save As Color Scheme: This button saves the colors to a new Color Scheme, which you will name in a pop-up input box. The name you enter here will be the name that subsequently appears in the Color Scheme drop-down list.
Delete this Color Scheme: Click this button to remove, permanently, a user-defined Color Scheme you no longer require.
OK: Click OK to accept the currently-selected Color Scheme. If there are unsaved changes then they will be saved.
Cancel: Click Cancel to discard any unsaved changes.
Help: Display this Help.
|
Note: User-defined Color Schemes are held in the file scs_colors.scsc, which by default is saved in your application data folder. This means the schemes are machine and user specific. You can, however, choose to save your Color Scheme in your 'Production Folder'. If you do this then when you copy your Production Folder to another computer than your Color Scheme(s) will also be transferred. See Collect Production Files for more information. SCS handles color scheme files basically as follows: •When SCS is started, it looks for scs_colors.scsc in the SCS 'application data' folder. If this file is found, then this color file is loaded into memory. If the file is not found, SCS then looks for the SCS 10 Color Scheme file scs_colors.scc in "Documents" or "My Documents". If this file is found, then this color file is loaded into memory. If neither of these files are found then just the built-in (predefined) color schemes will be available. •Whenever SCS opens a cue file (eg a .scs11 file) it looks in the cue file's folder for scs_colors.scsc or scs_colors.scc. If the file is found then this color file is loaded into memory, replacing in memory any previously loaded color schemes. •Important!: If neither scs_colors.scsc nor scs_colors.scc are found in the cue file's folder, the currently loaded color file remains loaded. If you then collect your files into a new or existing Production Folder you have the opportunity to save this color file along with any audio file changes, etc. This provides an easy mechanism for you to 'transfer' you color schemes to another of your Productions, or to use them in a new Production. But see also the Export and Import features mentioned earlier in the Help topic. |