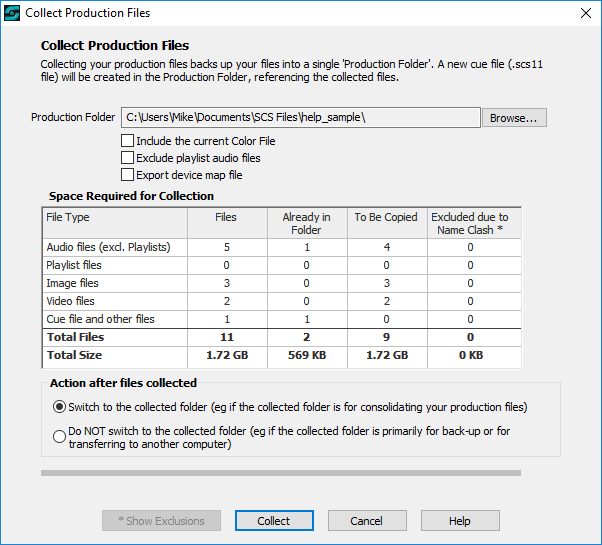
Collect Production Files
This provides an easy way for you to collect into a 'Production Folder' all the audio, video and image files used in your production. This simplifies copying or transferring your production to another computer, such as from your home computer to your theatre computer. It is also useful for protecting your files from changes made to those files unrelated to your production.
A Production Folder is a folder on your computer that you can create for all the files for a production. For example, if your theatre company is producing The Wizard of Oz then you might want to name your production folder wizard. In this folder you will keep your SCS cue file (eg wizard.scs11) plus copies of all the audio, video and image files you use in the production. You may also save the color file (scs_colors.scsc) to the production folder if you wish, and also export the device map file to the production folder. More information on that is given later in this Help topic. If you prepare your cues on your home computer and then want to transfer them to your theatre computer then all you need do is copy the production folder wizard. This could be copied via a USB memory drive (if it has enough capacity for all your audio, video and image files), or across a network, or by burning a CD or DVD of the production folder and copying from that.
This SCS function simplifies the process of collecting into a new or selected Production Folder all the files referred to in your cue file (the .scs11 file).
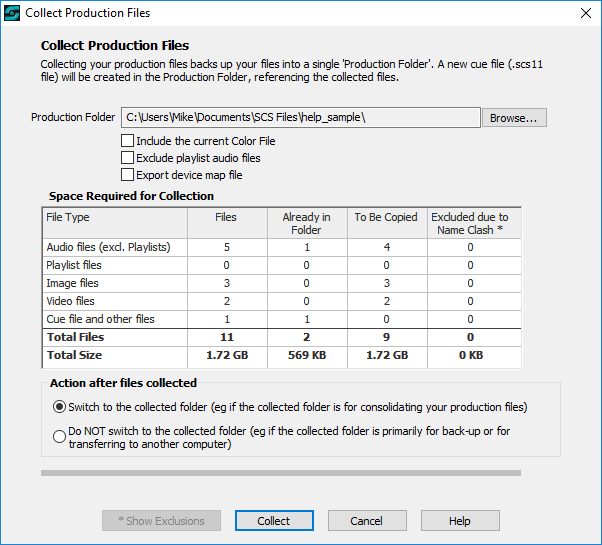
Production Folder: Click on the Browse button to either create a new folder wherever you want to, or to select an existing folder. If you are using Collect Production Files to create a back-up or to transfer the production to another computer, then you could select an external or network drive.
Include the current Color File: If this checkbox is selected then the currently loaded color file will be included in the collection. More information is given later in this Help topic.
Exclude playlist audio files: If you have pre-show or intermission playlists using possibly a large number of audio files from your Music library (or elsewhere) then you may not want all these files copied into your Production folder. By selecting this checkbox, SCS will exclude all playlist audio files from the collection.
Export device map file: Device maps are intended to be computer-specific as they hold the mapping of your 'logical' devices (such as 'Front') to physical devices available on this computer. As device maps are computer-specific they are held in a file that is separated from your normal production files, namely under the Windows user AppData\Roaming folder. However, this is not convenient for production backups or if you want to transfer your production to another computer that has the same or a similar hardware configuration. That's where Export device map file is useful. If you select this checkbox then the collection will include an 'exported' version of the Device Map File for this production. Please see Device Maps for information on how the export file is used on transferring the production to another computer.
Space Required for Collection: This table summarizes the number and total size of files required for the collection.
Excluded due to Name Clash: This column within Space Required for Collection will only contain non-zero values if there are duplicated base names and extensions for different files. For example, if you have a cue that use the image file "C:\Users\Mike\Documents\image1.jpg" and another cue that uses the image file "C:\Users\Mike\Pictures\image1.jpg" then this represents a name clash because both files are named image1.jpg but one file is under \Documents but the other file is under \Pictures. As they are obviously different files, SCS cannot 'collect' them both into the Production Folder as image1.jpg. In cases like this, only the first of the files will be collected into the Production Folder when the Collect button is clicked..
Action after file collected: If you are collecting your files for the purpose of having them all in the one folder (which is what we recommend for productions) then the first of these options will Switch to the collected folder after the files have been collected. If you are collecting your files for backup or transfer to another computer then select Do Not switch to the collected folder.
Show Exclusions: This button is only enabled if there is at least one file counted in the column Excluded due to Name Clash. Clicking this buttons displays the names of such files.
Collect: When you click the Collect button, any audio, video and image files referenced by the currently-open cue file that are not currently in the Production Folder will be copied to the Production Folder (except for playlist files if Exclude playlist audio files has been selected, and any files identified as having a name clash). The cue file itself will be copied (if necessary) to the Production Folder, and will be updated for the new location of audio files, etc.
Cancel: This button may be used to close the window without performing the collection. If you have already started the collection and want to abort the process, then clicking Cancel will abort the collection process before the next file is selected for copying.
Help: This button displays this help.
|
Note 1: When collecting files, SCS checks before copying a file into the Production Folder that if a file of the same name already exists in the folder, then the file is of the same length and modification date-time. If the length or modification date-time is different then cues using that new file will still point to the original file (outside the Production Folder). Note 2: If you choose Export device map file then the current Device Map File will always be exported, even if the file already exists. This is because any current version of the exported file may be out-of-date. |
|
Saving your color schemes: If you are preparing a production on one machine and then transferring the files to another machine (eg to a computer at the theatre) then you may also want to copy your color schemes. One way to do this is just to copy the scs_colors.scc file from "Documents" (or "My Documents") to the corresponding location on the theatre computer. However, if there are other people doing the same thing for other productions using SCS, this could cause some friction if you go and wipe out their favorite color schemes! So what you can do is keep a version of scs_colors.scc in your Production Folder, and you can set up your own color schemes here and they will not affect any other SCS user on the theatre computer, and changes they make will not affect your color schemes. To include scs_colors.scc in your Production Folder, just select the checkbox labeled Include the current Color File before you click the Collect button. See Color Scheme Designer for more information. |
See also: Portability (transferring your files to another computer)