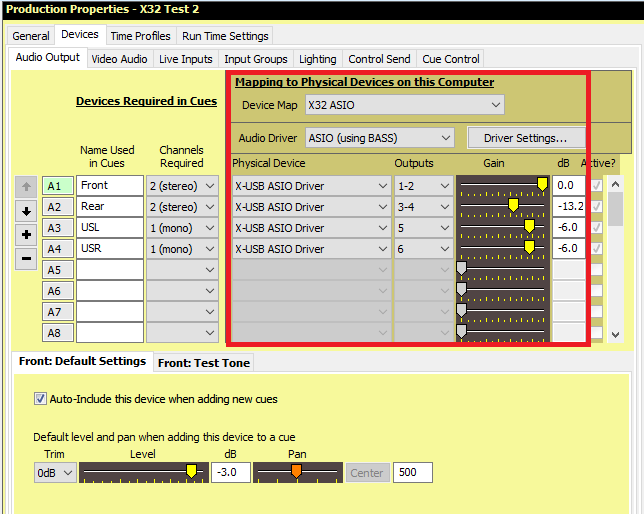
Device Maps
Device Maps are intended to be computer-specific as they hold the mapping of your 'logical' devices (such as 'Front') to physical devices available on this computer. As device maps are computer-specific they are held in a file that is separated from your normal production files, namely under the Windows user AppData\Roaming folder.
|
Tip: Device Maps are also useful if you use a single computer in different environments, such as at home when you are designing cues and then at the theatre for rehearsals and productions. In your home or design environment you may have more limited equipment available than you do in the theatre, such as just an onboard sound card instead of a professional multi-channel audio interface. So you could have a 'design' Device Map that maps your SCS outputs to the sound card outputs, which may require you to double-up on some device assignments. Then you can have a 'theatre' Device Map that has all the device mappings you need for your production. |
Device Maps contain settings with a darker background in Production Properties / Devices, For example:
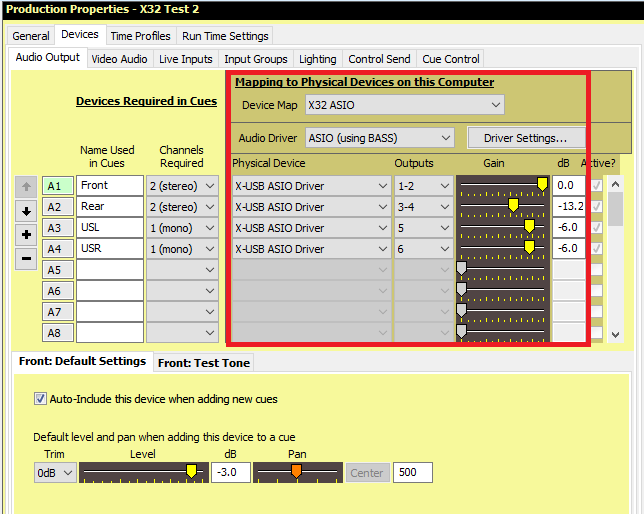
In the above screenshot the properties within the dark background are computer-specific, and the properties within the red box are are saved in the Device Map File for this cue file (with the exception of any 'Driver Settings' you have selected). Note that the 'Active' checkbox is a run-time display-only item so is not stored anywhere.
All other production properties such as 'Name Used in Cues', 'Channel Required', 'Default level and pan when adding this device to a cue', etc are saved in the Cue File (ie the .scs11 file).
SCS has a Collect Production Files facility designed to assist with this task. This enables you to collect into a single folder all the files used in your production so you can then copy the folder to another computer. This will not include your Device Map File but you can export the Device Map File to the Production Folder (ie the 'collection' folder).
If you copy your Production Folder to another computer and then start SCS and open that cue file then SCS checks for a Device Map File in the Device Maps folder on this computer. If SCS cannot find a Device Map File in the Device Maps folder then SCS then looks for a Device Map Export file in the same folder as the Cue File. If this is found then SCS displays a message asking you if you want to use this file. If you OK this request then SCS copies the export file as a Device Map File to the Device Maps folder and then continues by opening this Device Map File.
If SCS cannot find a Device Map File or a Device Map Export file (or if you indicate you do not want SCS to use the export file) then SCS creates a default Device Map File for this Cue File.
Using a Device Map File that was exported from another computer is useful if you have the same devices on the target computer, but if the devices are different (or if the drivers have published different names to the devices) then you will still have to review and change your device selections.
|
Tip: If you need the same or similar devices as in another production, you can use Import Devices from another SCS Cue File. This also includes the Device Maps. After processing the import you may need to change the currently-selected Device Map if the name(s) of the imported Device Maps are different to the currently-selected Device Map. |
|
Background Info (you can ignore this unless it's of interest) A number of users have asked where Device Maps are held and why they are not an integral part of the cue file (the .scs11 file). Hopefully the following example will help explain the purpose of Device Maps. Device maps are machine-specific as they are designed to hold machine-specific device names, etc. If your Windows user name is Mike then your device maps will be in the folder "C:\Users\Mike\AppData\Roaming\ShowCueSystem\DevMaps\". If your cue file is "Reedy River.scs11" then the device map file (in the above folder) will be "Reedy River_15AEF27E.scsd", where "15AEF27E" matches the SCS-generated "ProdId" in the cue file. The reason for including "ProdId" is to allow for different cue files with the same name but different purpose, such as "test.scs11". Although device maps are machine-specific, there are occasions on which it's quite OK to use the same device map settings on another machine. That's why Collect Production Files includes the checkbox 'Export device map file'. For the above cue file, the exported device map file would be named "Reedy River_15AEF27E.scsdx" (note the .scsdx extension), and would be written to the selected 'Production Folder'. If you copy this Production Folder to a different computer, start SCS and open the cue file "Reedy River.scs11", SCS will look in that computer's SCS device map folder for "Reedy River_15AEF27E.scsd" (assuming "15AEF27E" is the ProdId). If SCS cannot find that file it looks for "Reedy River_15AEF27E.scsdx" (note the extension .scsdx) in the folder containing the cue file "Reedy River.scs11". If this also cannot be found then SCS creates a new device map file in the relevant device map folder. |
See also: Collect Production Files, Portability, Special Folders