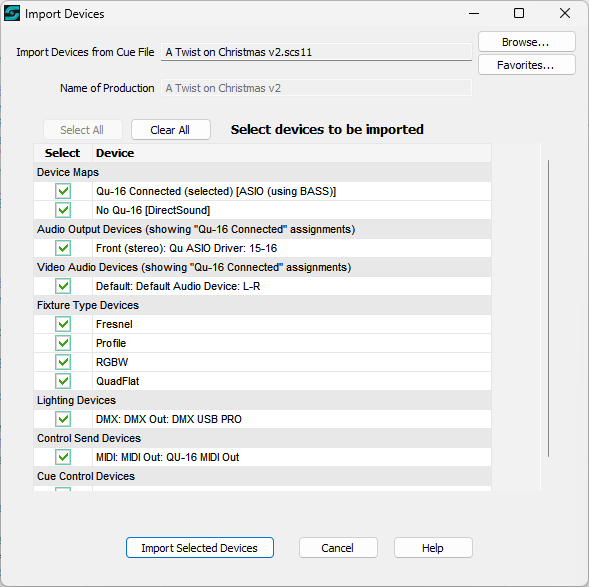
Import Devices from another SCS Cue File
Import Devices from another SCS Cue File is only available with SCS Professional and higher license levels.
This feature enables you to copy into your current cue file selected devices and device maps from or associated with another SCS cue file. This is useful if you want to use the same or a similar device setup that you used for another production. When the Import Devices window is opened, click either the Browse button or the Favorites button to find the SCS cue file containing the devices you want to import. When you have selected a cue file a window like this will be displayed:
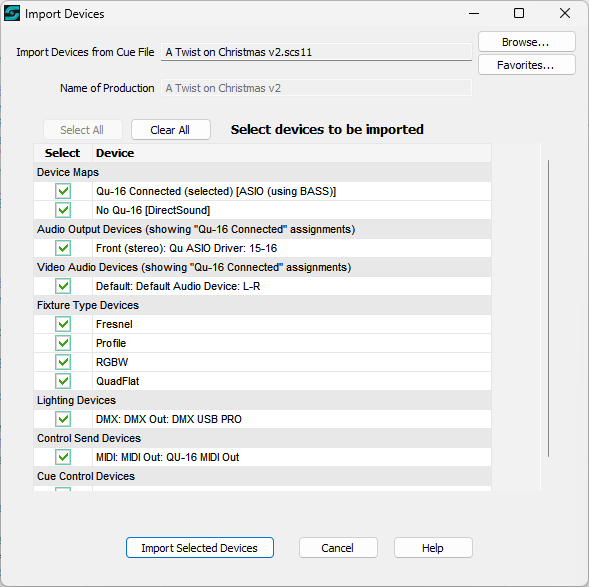
Import Devices from Cue File: This is the name of the cue file you just selected. You can select a different file by clicking the Browse or Favorites button and selecting a different file.
Name of Production: This display-only field shows the 'Name of Production' from the Production Properties of the import devices cue file.
Select devices to be imported: A list of the device maps and devices in or associated with the import cue file is displayed as shown above. Device maps are shown first, followed by devices grouped by their purpose. By default, all device maps and devices are selected for importing. For the device maps and/or devices you do not want to import, clear the Select checkbox. You can also use the buttons above the list to Select All or to Clear All.
Import Selected Devices: When you click this button the selected device maps and/or devices will be imported. A message box will be displayed confirming the items imported or updated. When you acknowledge that message, the Import Devices window will be closed.
On returning to the Editor it is recommended that you click Apply Device Changes and then Save your changes.
Cancel: This button may be used to close the Import Devices window without performing an import.
Help: This button displays this help.
|
Notes on how this function is implemented (using examples): •Importing Device Maps: If the import file has a device map named MyPC and the currently-open cue file also has a device map named MyPC then any device-map-specific fields that are common to both maps will have the current settings overridden by the import settings (assuming MyPC is selected for import). For example, if device 'Front' is currently assigned to 'Speakers' but in the import file it is assigned to 'Octa-Capture 1-2' then the import will cause 'Octa-Capture 1-2' to become the assigned output. •If the import file has a device map named MyPC but the currently-open cue file does not have a device map of that name, then MyPC will be imported as a new device map (assuming it is selected for import) but the current device maps will not be affected at all by the mappings in MyPC. •Importing Devices: If the import file has an audio output device named Back and the currently-open cue file also has an audio output device named Back, and if both such devices have the same number of channels (eg 2-channels) then any other properties for that device will be imported, such as the 'default level and pan when adding the device to a new cue'. (This is assuming the Back device has been selected for import.) •If the import file has an audio output device named Back but the currently-open cue file does not have an audio output device of that name, then a new audio output device will be created for Back (assuming Back was selected for import). This is where things can get a bit confusing. When a new device is imported, the relevant device map settings will also be imported for all selected device maps, if any. However, if the currently-selected device map does not have a corresponding import then this new device ends up with no physical device assigned (in the currently-selected device map). Your initial reaction to that may be that SCS did not import the physical device assignments, but it's just that the physical device assignments are in a newly-imported device map. By changing the selected device map (see the Device Map drop-down list shown under Audio Output Devices) you will find the imported device map and correct mappings available. But then if your currently-open cue file has some audio output devices that did not exist in the import cue file, then here you get the reverse situation, with these original devices without a physical device assignment in the newly-imported device map(s). The above discussion on audio output devices also applies to all other devices, including control send and cue control devices. A warning message will be displayed about physical device assignments if you do not select a device map, because physical device assignments are held in device maps. |
|
Tip: After processing the import you may need to change the currently-selected Device Map if the name(s) of the imported Device Maps are different to the currently-selected Device Map. |
See also: Device Maps