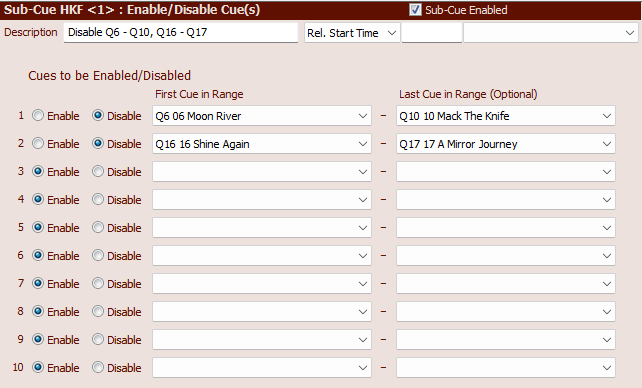
Enable/Disable Cues
Enable/Disable Cues are only available with SCS Professional and higher license levels.
Overview
This cue type allows you to dynamically enable or disable other cues.
For an Enable/Disable Cues cue or sub-cue, a sub-cue panel like this will be displayed:
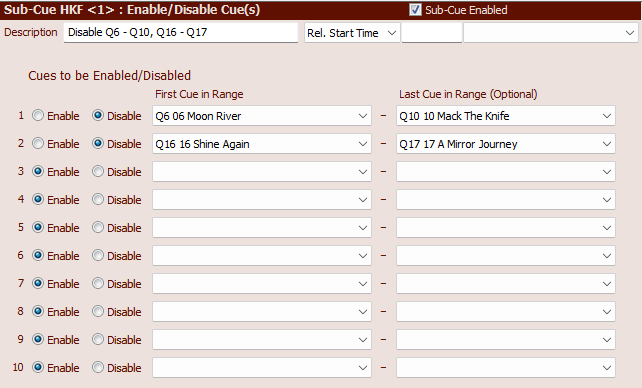
Properties and Controls
General
Description: Enter a description for this sub-cue. You can leave this field blank and let SCS create a default Description for you.
Rel. Start Time (Relative Start Time): These fields are available for every type of sub-cue. For details see Rel. Start Time under Audio File Cues.
Cues to be Enabled/Disabled
Enable / Disable: Select the required option button for the cue or cue range you will enter on this line.
First Cue in Range: Select the cue you want to enable/disable (or the first cue in a range of cues you want to enable/disable).
Last Cue in Range: Leave blank if this line is to apply to a single cue, or if this line applies to a range of cues then select the last cue in the range.
|
Note: Up to 10 individual cues and/or ranges of cues may be enabled / disabled. The only validation applied is that for each line the Last Cue in Range (if entered) cannot be earlier than the First Cue in Range. It is permissible for cue ranges of different lines to overlap. SCS applies the enable/disable actions in the order given, ie line 1 to line 10. So you could, for example, disable Q20 - Q29 in line 1, and then enable Q25 in line 2. |
The enabling and disabling of cues does not affect the Enabled checkbox in the Editor. If an enabled cue is disabled by an instance of this cue type, the cue will still appear as enabled in the editor. However, in the main window the disabled cues will disappear from the list, and if those disabled cues are hotkey cues then they will no longer respond to those hotkeys. If the cue(s) are subsequently enabled, they will again be displayed, and if they are hotkey cues then they will respond to hotkeys.
See also Group Cues.