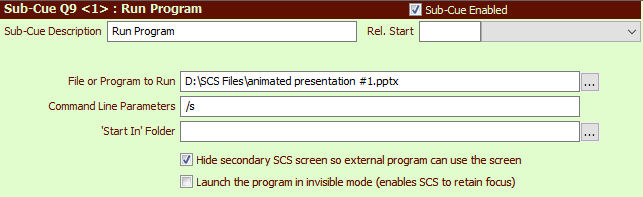
Run External Program Cues
Run External Program Cues are only available with SCS Professional and higher license levels.
Overview
This cue type enables you to run an external program directly from your SCS Cue List. The selected external program runs asynchronously, ie SCS does not wait for the program to end but will allow you to continue running other cues.
For a Run External Program cue or sub-cue, a sub-cue panel like this will be displayed:
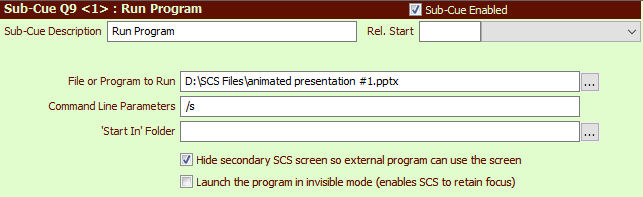
Properties and Controls
General
Description: Enter a description for this sub-cue. You can leave this field blank and let SCS create a default Sub-Cue Description for you based on the selected cue.
Rel. Start Time (Relative Start Time): These fields are available for every type of sub-cue. For details see Rel. Start Time under Audio File Cues.
Run Program
File or Program to Run: Use the Browse button (...) to select either a file or a program to be run. If selecting a file then note that the application associated with the file type is assigned in Windows, not in SCS.
Command Line Parameters: If required you may enter any parameters accepted by the external program. If you include a filename in Command Line Parameters then you must enclose the filename in double quotes (").
'Start In' Folder: If the external program requires this, you can select the 'Start in' folder. Normally that would be the folder containing the file to be run. Use the Browse button (...) if you want to select a folder.
|
Tip: If any of the above three Run Program fields contains $(cue) then SCS will replace this at run time with the full path name of the folder containing the current cue file (.scs11 file). It is recommended that you keep all the files for a production in this folder and that you make use of the $(cue) substitution facility where applicable. |
Hide secondary SCS screen...: If you have video/image cues in your SCS cue list and SCS finds a second monitor (or video projector) present when the program is started, then SCS opens a black window on that second monitor for displaying the video/image cues. If you also want the external program to use that screen then select Hide secondary SCS screen.... This will hide the video/image window so that the external program's display output can be seen. The video/image window will remain hidden until the next video/image cue is run.
Launch the program in invisible mode...: When SCS executes this cue to run another program, Windows will probably transfer focus to that program. SCS will take focus back as soon as it can, but any keyboard actions (eg ESC to Stop All) that you use may be sent to the 'run program' rather than to SCS if the timing is close. If you do not need to see the screen of the external program then we recommend you set this checkbox. By running the program in invisible mode, the external program will not (or should not) take focus, which means that keyboard actions such as ESC can be safely assumed to be received by SCS.