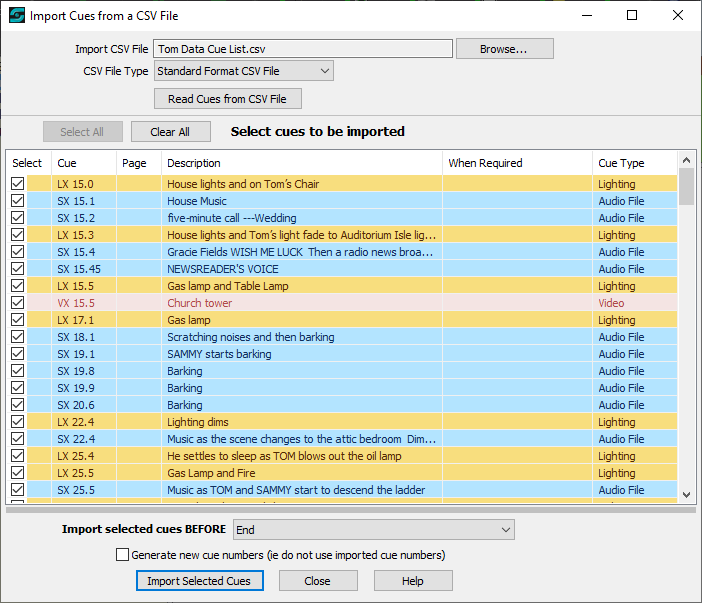
Import Cues from an CSV File (Standard Format)
This feature enables you to copy into your current cue file selected cues from a CSV (comma-separated values) file. Two file types are supported: a 'standard' format, and an ETC Export format. The information below describes the 'standard' format. This could be useful if you have cues marked in a script such as a Word document, and you are able to extract those cue details into a separate text file.
For details on importing cues from an ETC export file, see Import Cues from a CSV File (ETC Exported Show File Format).
Here is an example of using the standard format:
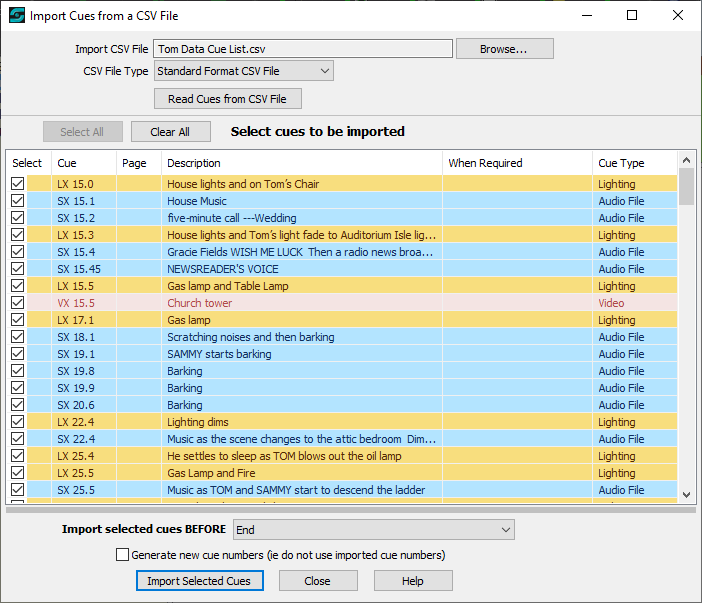
Import CSV File: Click the Browse button to select the CSV file you want to import. Although only the filename and extension are displayed, the 'tool tip' (displayed when the mouse pointer is over the field)' will show the full path and filename.
CSV File Type: Select the file type of the file you are importing, which for this Help topic should be 'Standard Format CSV File'. The specification of a 'Standard Format CSV File' is documented later in this Help topic.
Read Cues from CSV File: Click this button to populate (or re-populate) the list of cue shown in this window.
Select cues to be imported: A list of the cues generated from the import cue file is displayed in a similar manner to the cues on the Run Screen, ie the same color scheme is used and if a cue has two or more sub-cues then a + is displayed after the cue number. It is not possible to view the sub-cues. For the cue or cues you want to import, tick the Select checkbox. You can also use the buttons above the list to Select All or to Clear All.
|
Tip: If you want to see more cues without having to scroll down so frequently, you can resize this window. SCS remembers across sessions the last used size and position of the window. |
Import select cues BEFORE: This indicates where within your current cue file the imported cues are to be copied. This defaults to the cue currently selected in the Editor. You can change the cue displayed here and select any other cue, or select End if you want to import the cues at the end of your current cue list.
Generate New Cue Numbers: The cue numbers in your import file may have no relation at all to the cue numbers in your current file, and some of the cue numbers may be the same. By selecting Generate New Cue Numbers then when your cues are imported they will be assigned new numbers using the usual method of generating cue numbers.
Import Selected Cues: This button is not enabled until you select one or more cues to be imported. When you click this button the selected cues will be imported. On completing the import a message is displayed confirming the number of cues imported. On acknowledging this message the window is closed.
On returning to the Editor it is recommended that you Save your changes (the imported cues).
Close: This button may be used to close the window without performing an import.
Help: This button displays this help.
Standard CSV File Format
The first line of the CSV text file must list column headings. The following headings are recognized:
CUE, TYPE, DESCRIPTION, PAGE, WHEN REQUIRED, SUB-DESCRIPTION, FILE NAME
The order is not important, and neither is case (eg TYPE and Type are both acceptable). Leading and trailing spaces are ignored.
Subsequent lines are expected to contain cue details in the same order.
Cue: This is obviously the field that will be used to populate the Cue field of a cue. If you enter two or more lines with the same Cue number then this Import function will create multiple sub-cues for that cue.
Type: This is the single-character code that SCS uses to define a Sub-Cue Type. Only the following types are currently supported by this Import function:
F: Audio File Cue
A: Video/Image Cue
K: Lighting Cue
Lines containing any other values in the Type column, including blank, will be ignored.
Description: This will populate cue's Description field.
Page (optional): This will populate the cue's Page field.
When Required (optional): This will populate the cue's When Required field.
Sub-Description (optional): This will populate the sub-cue's Description field. If this field is omitted or left blank then SCS will use the Description field to populate the sub-cue's Description.
File Name (optional): For Audio File or Video/Image cues (types F or A) this will populate the sub-cue's corresponding filename field. SCS will NOT check the validity of this field at this time. If the File Name field is omitted or left blank then SCS will create a Place Holder for that sub-cue.
Please note that none of these fields may contain a comma as part of the field as commas are used to separate the fields.
Here are a few lines from the file that created the example in the above screenshot:
CUE,TYPE,DESCRIPTION,PAGE,WHEN REQUIRED,SUB-DESCRIPTION,FILE NAME
ACT ONE,,,,,,
LX 15.0 ,K,House lights and on Tom’s Chair,,,,
SX 15.1 ,F,House Music,,,,
SX 15.2 ,F,five-minute call ---Wedding,,,,
LX 15.3 ,K, House lights and Tom’s light fade to Auditorium Isle lighting Evening ,,,,
SX 15.4 ,F, Gracie Fields WISH ME LUCK Then a radio news broadcast ,,,,
SX 15.45 ,F, NEWSREADER'S VOICE ,,,,
LX 15.5 ,K, Gas lamp and Table Lamp ,,,,
VX 15.5 ,A, Church tower ,,,,
Note that the line 'ACT ONE' will be ignored as the Type field is blank. Leading and trailing spaces in all fields are ignored.