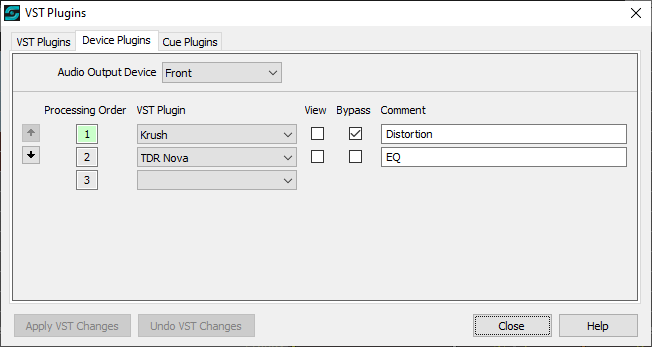
VST Device Plugins
VST Plugins are only supported with SCS Professional Plus and higher licenses.
Overview
To apply a 3rd-party VST Effects Plugins to one or more Audio Output Devices, enter the required plugin details under the Device Plugins tab of this window. You will first need to select the Audio Output Device as explained below.
Device Plugins Tab
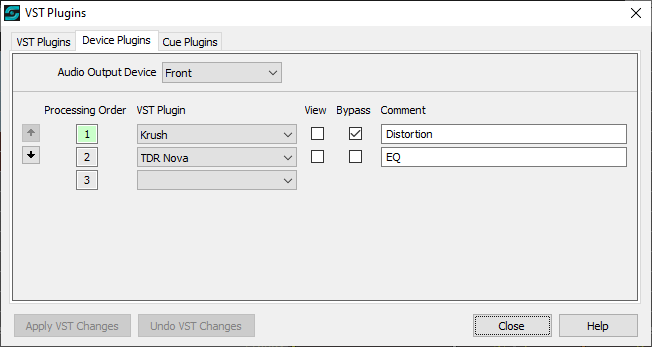
Properties and Controls
Audio Output Device: Select the Audio Output Device that the plugins selected below the line are to be applied to. Different Audio Output Devices may have different plugins assigned, or may have no plugins assigned.
Processing Order: If more than one plugin is assigned to this Audio Output Device then the Processing Order determines the plugin order in which the audio is to be processed. In the above example, output from Audio File Cues or PLaylist Cues directed to the Front device will first of all be fed to the Krush plugin, and output from the Krush plugin will be fed to the TDR Nova plugin. Output from the TDR Nova plugin will be sent to the Audio Output Device 'Front'.
If this number is displayed with a colored background (eg see 1 in the above screenshot) this indicates this plugin is the 'current' plugin for the Sidebar Controls to the left. To make a different plugin the 'current' plugin, click on any field in the line for the required plugin, or on the Processing Order itself.
Sidebar Controls: Controls are available to enable you to easily change the Processing Order. To remove a plugin from the Processing Order, just select the blank entry from the relevant drop-down list under VST Plugin.
VST Plugin: Select the required VST Plugin from the drop-down list, or select blank to remove an existing entry.
View: Select this checkbox to view the GUI (graphical user interface) of this plugin. See below for an example and more information.
Bypass: If you have a VST plugin selected but want to listen to the audio without the plugin applied then select this checkbox. Alternately selecting and de-selecting the Bypass checkbox while the audio is playing can assist in hearing the effect of the plugin. The bypass (or cancelling the bypass) may take up to a second to take effect due to buffering. Note that the state of the Bypass checkbox is saved, which means you can 'permanently' bypass the plugin for this audio output device without losing the link to the plugin and any program and parameter settings you have applied (see below). If you clear the Bypass checkbox later (even in a later SCS session) then the selected plugin and parameter settings will be reinstated.
|
Note: When an Audio Output Device has one or more VST plugins assigned and not currently bypassed, then the name of that device will have & appended to it wherever it is displayed in the main window. For example, if device 'Front' has a VST plugin applied (as is shown in the above screenshot) then the device name will be shown as Front& in the VU Meter display, the main cue list, and the cue panels. |
Using the Plugin Viewer
When you select the View checkbox, the plugin's GUI will be displayed (assuming it has one). Here's an example using the TDR Nova plugin:
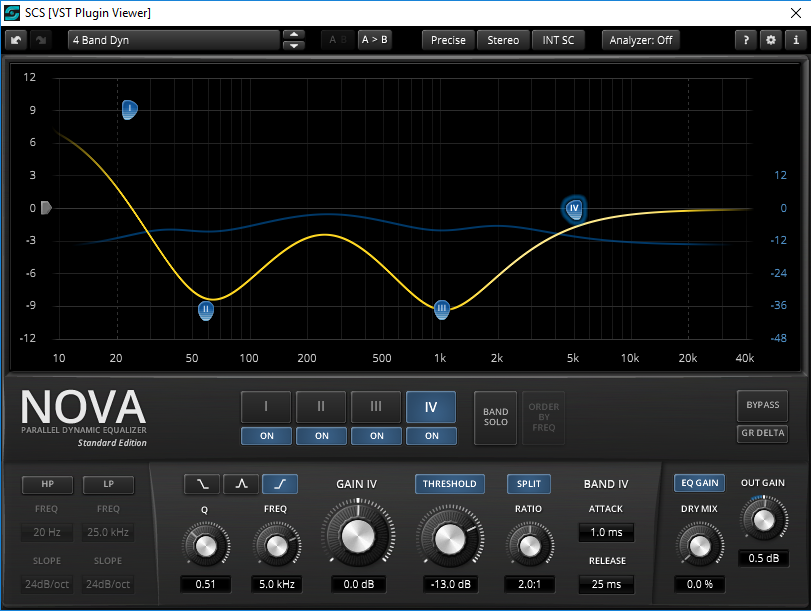
Plugins have potentially many adjustable items, including the program and parameters for that program. In the above example, the user has selected program '4 Band Dyn' and has adjusted parameters by clicking and dragging various items in the display.
When the SCS cue file is saved (ie the .scs11 file), the selected program and parameter settings are saved with other data for that Audio Output Device. So different Audio Output Devices can have different VST Plugin settings, even if they use the same plugin and are played at the same time.
VST Plugins come with default settings for parameters. SCS only saves parameter settings in the cue file where the current setting is not the default setting.
If you want to undo any changes you have just made, use the Undo VST Changes button. However, not that this will also undo any other changes made since the window was opened or changes were last applied..
You can drag the Plugin Viewer window to a new location and SCS will remember that location. As different plugins will have different window sizes, the stored location of the window is the top left position of the window.
To close the Plugin Viewer window, either click the window's X button or clear the View checkbox. Closing the window does not lose any settings you have applied.