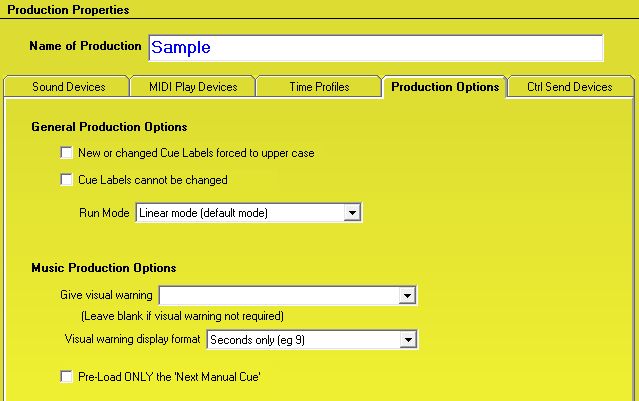
Production Options
The Production Options tab looks like this:
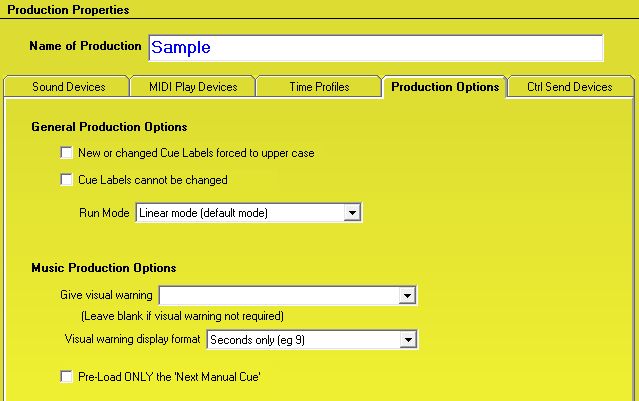
Properties and Controls
General Production Options
New or Changed Cue Labels forced to upper case: If you want your cue labels always in upper case, then mark this checkbox. This only affects new or changed cue labels - it will not alter existing cue labels.
Cue Labels cannot be changed: If your cues have all been written up in the script then you may want to lock in the cue labels (cue numbers). By marking this checkbox, the labels of existing cues cannot be changed.
Run Mode: SCS is primarily designed to be run in Linear Mode, which means that you expect to start from the top of the cue list and progress thru the cue list until the last cue. Exceptions to this linear processing are handled by Hot Key cues, which may be fired at any time and as often as you wish. Linear and Non-Linear Run Modes are explained below.
Linear and Non-Linear Run Modes
If you have a separate master cue control program such as Palladium or the AMX Netlinx Control System then you may be using SCS as your playback source. You may therefore just want a list of cues that are loaded and played on demand, and not necessarily in the order you have listed them in SCS. This applies particularly to audio files you want to play several times for different cues in the 'master' cue list. Provided your master cue control program communicates with SCS using MIDI or RS232 control, you can implement this mode of operation by selecting a Non-Linear Run Mode.
The basic functional differences between Linear and Non-Linear modes are as follows:
|
Linear Mode: |
Play cues from top of cue list to last cue, plus hot key cues. |
|
Non-Linear Mode: |
Play any cue at any time. |
The processing differences between Linear and Non-Linear modes are shown in the following table. Please note that the information described applies principally to Audio File cues that are not hot key cues.
|
Action or Event |
Linear Mode |
Non-Linear Mode |
Non-Linear Mode |
|
Open a cue file |
First few cues are pre-loaded. |
NO cues are pre-loaded. |
ALL cues are pre-loaded. |
|
A cue completes |
The cue is unloaded and marked as 'Completed'. SCS then pre-loads the next few cues (except where they are already loaded). |
The cue is unloaded and marked as 'Not Loaded'. No other cues are affected. |
The cue is re-loaded and marked as 'Ready'. No other cues are affected. |
|
Play a cue 'out of order', ie not the next cue in the cue list (eg Q38) |
Q38 and the next few cues are pre-loaded and marked as 'Ready', and Q38 is started. Any cues prior to Q38 that are not currently playing are unloaded if necessary and marked as 'Completed'. |
Q38 and any dependent* cues are loaded if necessary, and Q38 is started. No other cues are affected. |
Q38 is started. No other cues are affected. |
|
Go to another cue in the cue list (eg Q45) |
The cue list is positioned at Q45. This cue and the next few cues are pre-loaded and marked as 'Ready'. Any cues prior to Q45 that are not currently playing are unloaded if necessary and marked as 'Completed'. |
The cue list is positioned at Q45. This cue and any dependent* cues are loaded if necessary, but no other cues are affected. |
The cue list is positioned at Q45 but no other action is required as all cues are pre-loaded. |
* Dependent Cues are cues that have some relationship with the nominated cue. For example, if Q39 is set to auto-start 3 seconds after the end of Q38 then Q39 is a Dependent Cue to Q38, so will be loaded whenever Q38 is loaded.
For SFR cues, All earlier cues is displayed and processed as All playing cues if the Run Mode is Non-Linear. So if you have selected a Non-Linear Run Mode then in the Editor you will find that the drop down cue list for SFR cues contains "All playing cues" instead of "All earlier cues". In the cue file (the .scs file) these modes are the same - they are both saved as "all", but when an SFR cue with "all" is activated then the Run Mode is checked to determine if the required action is to be applied only to all earlier cues (Linear Run Mode) or to all playing cues (Non-Linear Run Mode).
Setting up Linear and Non-Linear Cues in the same Production
If you have a show in which you want both linear cues (activated by keyboard or mouse) and non-linear cues (activated by MIDI or other external interface) then select a Run Mode of "Linear AND Non-Linear (open non-linear on demand)" or "Linear AND Non-Linear (pre-open all non-linear cues)". With these two run modes, SCS scans all your cues and marks any cue with a MIDI/DMX Cue Number as 'non-linear'. Non-Linear cues are treated similarly to hot key cues, so when they are activated by MIDI no other cues are affected, and the cue list position of the Next Manual Cue is unchanged. You can have both linear and non-linear cues in the same production, ie in the same SCS cue file.
Music Production Options
Give Visual Warning...: This property is designed primarily for users who use SCS for backing tracks, etc, in live band performances. If you select a non-blank value from the drop-down list then whenever a cue is nearing it's end you will get a visual warning of the time remaining. Various time periods are available. To determine the cue duration (so SCS knows when it is nearing the end), SCS considers the play lengths of audio file sub-cues, video/image sub-cues, and playlists. MIDI files are excluded.
You can also select 'Count UP whole cue' which will display the visual warning panel for the whole duration of a playing cue, displaying the progress time instead of the time remaining.
Visual Warning Display Format: This field enables you to set the format of the display of the 'near end' warning to either Seconds only (eg 9) or to Time format (eg 8.75, or 2.03.45). The default is Seconds only.
Example:

In live running you would probably not show the Sub-Cues for backing track cues like this.
|
Tip: On the visual display warning box there is a grey bar at the top of the box. You can click on this bar and drag the display to another position (although not outside the main window). SCS remembers the position across sessions. |
Note that in Cue Properties you can turn on or off the visual warning ('near end warning') for each cue. The default is 'on', which means that if you set the Give Visual Warning time here then by default this will apply to all cues. You can also use Bulk Edit to turn on or off the 'near end warning' for multiple cues.
Pre-Load ONLY the 'Next Manual Cue': This may be useful in a music production if you have many sub-cues for a music cue, and you are not needing to pre-load the following cue until the current cue has completed. By ticking this checkbox SCS will only pre-load the files for the 'Next Manual Cue', and then only pre-load them when any currently-playing cue has completed. This helps reduce the runtime memory requirement of SCS.
< Previous Tab (Time Profiles) Next Tab (Control Send Devices) >