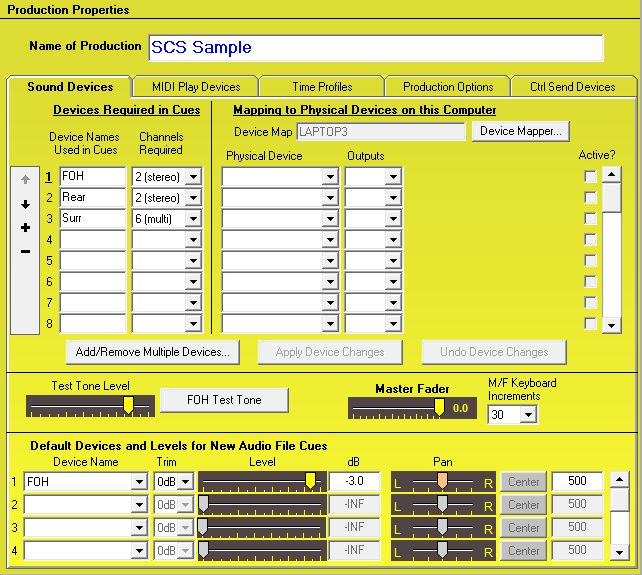
Production Properties - Sound Devices
Some features only available with SCS-Standard and/or higher license levels.
Overview
Click on the top 'node' of the cue list tree to view and edit the Production Properties. You can also select the Production tab in the Editor's ribbon bar and click on Production Properties. You will see a panel like this:
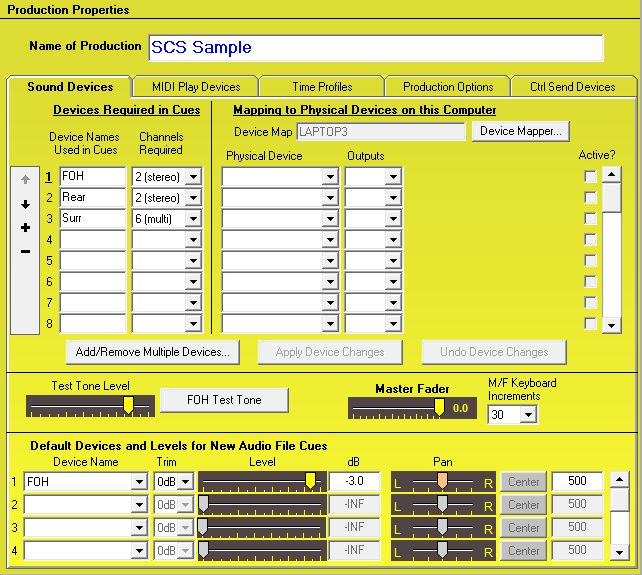
Initially there will just be one Sound Device displayed, which will have the Device Name 'FOH' (Front of House).
Properties and Controls
General
Name of Production: Enter the name of your production or show.
Production Properties' Tabs
Help on the Sound Devices tab is given below.
For help on the MIDI Playback Devices tab, click here.
For help on the Time Profiles tab, click here.
For help on the Production Options tab, click here.
For help on the Control Send Devices tab, click here.
Sound Devices
|
Important information regarding setting or changing device details: The Sound Devices tab has been split into three sections separated by full-width horizontal lines. In the top section you can setup your required device names and mappings to physical devices and speakers, but none of the changes you make in this section will have any effect on your cues until you click the Apply Device Changes button. This means that SCS will not try to keep cue device assignments in sync with the settings here on the fly - SCS will wait until you indicate that the changes are to be applied. You will, however, be able to use the Test Tone button to check an assignment before applying the changes, except for ASIO devices. Test tones for ASIO devices can only be processed when there are no unapplied device changes. Changes you make in this top section are NOT recorded in the 'Undo/Redo' list until you apply the changes. To discard any unapplied changes, use the Undo Device Changes button. |
|
Devices Required in Cues When you plan your production, decide where you want sound to emanate from in the theatre or other venue. If you just want speakers above or either side of the stage then you can set up one SCS Device named 'FOH' (Front-of-House) or 'Front'. If you also want some sound effects etc from rear speakers, where the choice of sounds will be different to the sounds sent to the front speakers, then set up a Device for 'Rear'. Set up as many Devices as you need for different sound outputs. Also nominate the number of Channels Required for each Device, eg '1 (mono)', '2 (stereo)', etc. |
Mapping to Physical Devices on this Computer We have just discussed setting up the audio output Devices you want to use in your production. You may be setting up your cues on your computer at home and then want to transfer the whole production to your theatre computer. But your theatre computer may have different hardware to your home computer. This means that the mapping of Devices to Physical Devices may be different on the two computers. For example, on your home computer you may just have the built-in sound card whereas on the theatre computer you may have a professional multi-channel output device such as a Roland UA-101. To handle this scenario, SCS creates a Device Map for the production and computer, so a Device Map for this production will be kept on your home computer, and a separate Device Map for this production will be kept on the theatre computer. To change the selected device map or to maintain your device maps (add/change/delete), you can use the Device Mapper. |
Device Number: If this number is displayed bold and underlined (eg 1) this indicates this device is the 'current' device for the Toolbar Controls to the left, and for the Test Tone button. To make a different device the 'current' device, click on any field in the line for the required device, or on the Device Number itself.
Toolbar Controls: Controls are available to enable you to easily change the order of the devices. The order of the devices here (in the Production Properties) is the order the VU meters will be displayed on the Run Screen, which is why you may wish to change the order. The toolbar controls available are:
|
|
Move up |
Move the current device up one position. |
|
|
Move down |
Move the current device down one position. |
|
|
Insert device |
Open a new line before the current device so you can insert details of a new device. (You can also add a device just by entering the details in a blank line, such as in line 4 in the above screenshot.) |
|
|
Remove device |
Removes the current device. SCS will not let you do this if the device is being used by any cue. |
Device Name Used in Cues: Enter the name you want to use for the device in your cues, such as 'FOH' (Front of House), 'Rear', 'Stage Left', 'Radio', etc. You will use this name in the audio file cue and sub-cue definitions, so if you want the sound of a radio broadcast to appear to come from a radio you have on stage, then by suitably placing a concealed speaker in or near the radio then in the audio file cue definition you can select the 'Radio' sound device.
Channels Required: If you require mono output from this Device then select 1 (mono) from the drop-down list. If stereo output is required, select 2 (stereo). Other multi-channel outputs are also available.
Device Map: A display-only field that indicates the currently-selected Device Map for this production. The initial Device Map created for this production on this machine will be given the name of the machine (LAPTOP3 in the above screenshot). To select a different device map, or to create or maintain device maps, click the Device Mapper button. For more details on Device Maps, see Device Mapper.
Physical Device: The physical device assigned to this Device Name. The devices listed in this drop-down list may be affected by your SCS License or the Audio Driver selection in Options - Audio Driver. For example, SM-S only supports ASIO devices whereas BASS supports both ASIO and WDM devices. All your devices within a device map should be the same type, ie all WDM or all ASIO.
Output(s): This drop-down list is populated according to the outputs available on the selected Physical Device. In your Production Properties you will have specified the number of Channels Required, eg 2 (stereo) or 1 (mono). SCS uses this information, which is also displayed in the device map, when populating the Output(s) drop-down list. So for stereo devices the list will contain values like 1-2, 2-3, 3-4, etc, whereas for mono devices the list will contain single output numbers like 1, 2, 3, etc. Some multi-channel audio interfaces publish their WDM outputs as stereo pairs. For such Physical Devices SCS populates the Output(s) list with 'L' and 'R', or 'L-R'. Select the required output(s) from this list.
Active?: This display-only checkbox will be checked if SCS has successfully initialized this device, or will be blank if the initialization failed. If you have devices that have not been initialized successfully, click the Device Mapper button and try Retry Initializing Devices in the Device Mapper.
Add/Remove Multiple Devices: This button opens a new window in which you can easily add or remove many devices. This has been provided mainly for SM-S users requiring numerous devices. You could, for example, easily create 64 mono devices using the Add/Remove Multiple Devices dialog.
Apply Device Changes: This button will be enabled if you have made any changes to the existing device names or mappings. Those changes are regarded as temporary until you click the Apply Device Changes button. When you click this button, SCS will apply your new settings to cues that use the devices, and also to the 'Default Devices' further down this 'Sound Devices' tab. The new settings will also be recorded en masse in the Undo/Redo list. Warning! When you apply your device changes, SCS will issue Stop All if any cues are found that use a device that has been changed, and will also close those cues. This is to enable the cue(s) affected to be reopened with the new device settings.
Undo Device Changes: Use this button if you do not want to apply the device changes, but wish to reinstate the settings of the Production Properties.
Test Tone Level: You can adjust the level (volume) of test tones using this slider. If you want to make fine adjustments to the level, left-click the slider and then use the left-arrow and right-arrow keys as required.
Test Tone: Whenever you click on a Device Name on one of the other columns in the list of devices then the caption of the Test Tone button is changed to include the relevant Device Name. If you click this Test Tone button a short test tone (440Hz sine wave) will be sent to the corresponding Physical Device and selected Speakers/Outputs. A confirmation message is displayed, such as 'Test Tone sent to FOH'.
If you hold down the Test Tone button for at least 1 second then the test tone will loop continuously until you click the button again to cancel the test tone. (The button caption will have been changed to 'Cancel Test Tone'.) The test tone will also be cancelled if you select another device, or if you leave the Production Properties. NB Test tones cannot be played for an ASIO device if there are unapplied device changes.
Master Fader: This Production Property is where the default (or initial) Master Fader setting for this production is stored. You can adjust this default or initial Master Fader setting by dragging the slider.
Number of Increments: This indicates the step size when using the keyboard to increase or decrease the Master Fader setting. For example, if this set to 30 then it will take 30 presses of the Master Fader Up key to take the Master Fader from minimum to maximum. You may set the Number of Increments much higher than 30 if you wish because with the Master Fader Up and Master Fader Down keys you can press and hold the key to slide the Master Fader to a new level.
Default Devices and Levels for new Audio File Cues
When you are building your cue list, whenever you add an audio file cue or sub-cue the sound device(s) and level(s) initially set for that audio file will be derived from the Default Devices and Levels defined here. So if most your cues are to be directed to FOH at level -3.0dB, then just set these Production Properties as shown in the screen shot above and your new audio file cues and sub-cues will be set with these properties.
Sound Device: Select a Sound Device to be included by default when adding a new audio file cue or sub-cue.
Trim, Level and Pan: Set the default trim, level and pan for this Sound Device when adding a new audio file cue or sub-cue. If you want to make fine adjustments to a level or pan, left-click the slider and then use the left-arrow and right-arrow keys as required.
|
Note: These Default Devices and Levels are only used when you add a new audio file cue or sub-cue. Changing these Production Properties does not affect any cue or sub-cue already entered. |
|
Tip: Suppose the computer you are going to use at the theatre has a sound card with all the channels you need, but the computer you are using to prepare the cues does not. (I'll refer to these as the 'theatre pc' and the 'home pc' as this is a typical scenario.) You can still set up all the sound devices you want to use even if you don't have separate physical devices or speakers for them all. On you home pc define all the Device Names Used in Cues that you need for your show. However, since you don't have enough Physical Devices you can double-up on their use. For example, in the above screen shot you could assign all three device names to the same physical device. When you transfer your files to the theatre pc then you just have to go to the Production Properties and assign the Physical Devices as required - you do not have to change any of your audio file cues or sub-cues. You may, of course, need to adjust levels.. |