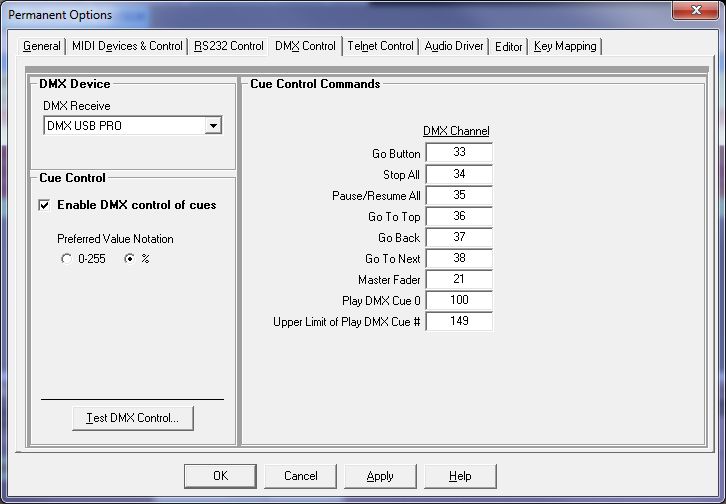
DMX Control
DMX Control is only available with SCS Professional Plus and higher licenses. There are no facilities to send DMX messages.
|
Note: SCS currently supports DMX Control only via the following device: · ENTTEC DMX USB PRO with the D2XX driver (www.enttec.com). Installing the D2XX driver for the above device should install ftd2xx.dll. If SCS cannot find ftd2xx.dll as a loadable library then DMX control will not be enabled. |
If you want to control SCS cues by DMX messages received from an external device, then you need to supply information on the DMX Control Options tab.
The DMX Control Options tab looks like this:
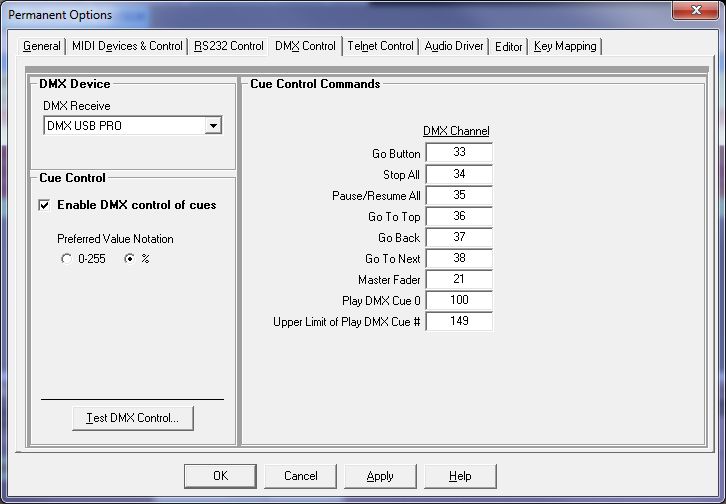
To control cues by DMX message received from an external device you need to (a) select a DMX Receive device; (b) tick the Enable DMX control of cues checkbox; and (c) supply other details that nominate the DMX channels that SCS is to monitor.
DMX Device
DMX Receive: If you want to control cues by DMX messages received from an external device then select the DMX Receive device (or port) that corresponds to the physical device or port connected by DMX cable to the relevant Show Control device (eg lighting board).
Cue Control
Enable DMX control of cues: This checkbox provides the overall control that enables or disables DMX control of your cues. To enable DMX control this option must be selected, and this will also enable other fields on this Option tab.
Preferred Value Notation: If your Show Control device (eg lighting board) has fader levels marked as a percentage then you may wish to select '%' as the Preferred Value Notation. The default setting is '0-255' which is the actual value range of DMX channel values. Note that the Preferred Value Notation only affects how values are displayed. Internally, SCS uses the actual 0-255 values.
Cue Control Commands
In this panel you nominate which SCS commands may be controlled by DMX messages.
DMX Channel: Against each listed SCS command, enter the DMX Channel (1-512) assigned to control that command, or leave the field blank if the command is NOT to be controlled by DMX.
These are the commands currently supported, and how they are DMX controlled:
|
SCS |
DMX |
|
|
Go Button |
SCS will look for a change in the DMX channel's value, and will activate the command if (a) the value has changed, and (b) the new value is not 0. Note that SCS uses the actual values in the range 0-255, not the percentage equivalents. For example, the value 1 is, of course, not 0, but in terms of percentages the value 1 would be displayed as 0%, as the actual percentage is approx 0.39%. For example, you may have assigned a button on your lighting board to the channel you have nominated for the 'Go Button', such as channel 33. (You should only use buttons for these commands, not faders, and the nominated channels must not clash with the channels used by any faders.) When the button is in it's normal unpressed state, the value for the channel would be 0, and when the button is pressed the value will probably be set to 255. So pressing the button you have assigned to channel 33 in this example, would fire the 'Go Button'. Releasing that button has no effect on SCS as the new value is 0. So each time you press this button on the lighting board, the SCS 'Go Button' is actioned. |
|
|
Master Fader |
SCS will set the Master Fader to the DMX channel's value if the value has changed. (A fader should be used for this control, not a button.) The new value may be any value in the range 0-255 (ie the whole range). The value will be scaled to match the SCS fader, so 255 will represent maximum fader level; 0 will represent minimum fader level; and 127 will represent the level at the midpoint of the fader. |
|
|
Play DMX Cue 0 |
Enter values in both of these fields if you want a range of DMX channels to be assigned to activating specific cues. For this range of DMX channels, SCS will look for a change in the DMX channel's value, and will activate the DMX Cue # if (a) the value has changed, and (b) the new value is not 0. In the above screenshot the range is 100 to 149, so if a non-zero change is detected in DMX channel 105 then SCS will activate DMX Cue #5 (if it exists). DMX Cue numbers are set in the Cue Properties (see MIDI/DMX Cue). |
|
Test DMX Input
Having selected a DMX In device and relevant details, you can now check that SCS is receiving and recognising these messages by clicking the Test DMX Input button. This will open a DMX Test window, and selected incoming DMX messages will be displayed in that window. Where the message is recognisable for control purposes, the SCS command is displayed.
The Test DMX window looks like this:
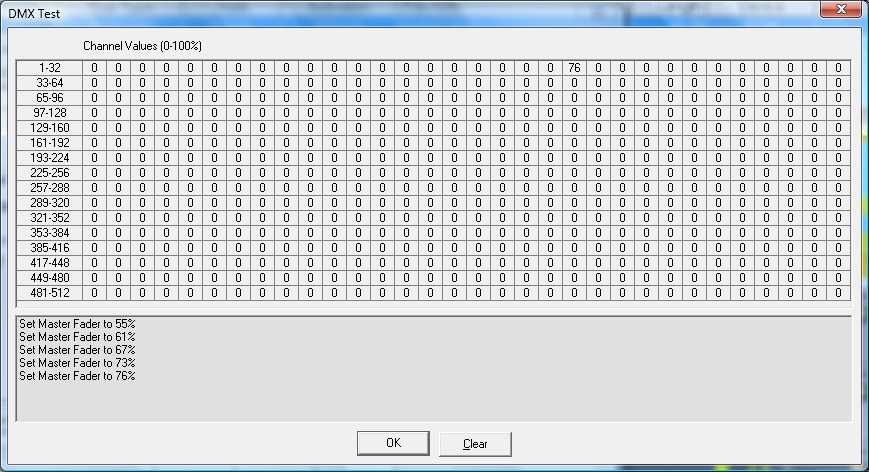
In the above example, the only channel with a non-zero value is channel 21, which has been assigned to the Master Fader. During the course of this test, the fader on the controlling device was moved from 55% to 76%. The final value that was sent by the controlling device was 193, but since the Preferred Value Notation has been set to '%', this value has been converted to the percentage equivalent, which is 76%.
You can clear messages from the window by clicking the Clear button. This does not clear the DMX channel matrix. Close the window by clicking the OK button.