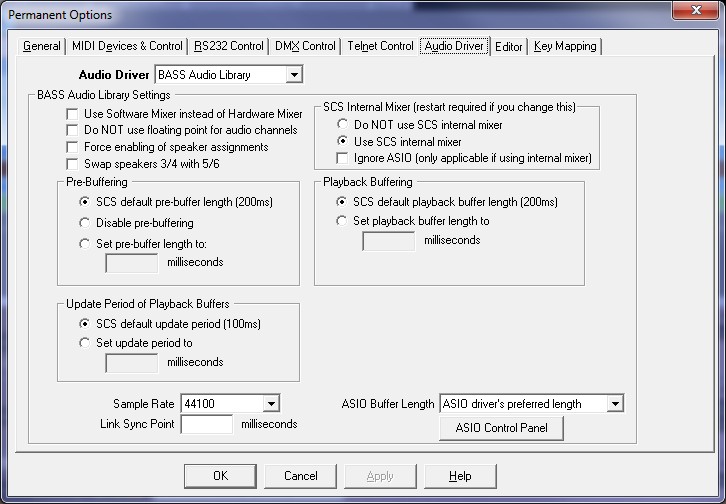
Options - Audio Driver - BASS Audio Library
In the Audio Diver Options tab you can select the Audio Driver you wish to use. By default, SCS uses the BASS Audio Library, but if you have SoundMan-Server available then you may use that instead, provided you have an SCS Professional or higher license. For details of the SCS Option settings for SoundMan-Server, see Options - Audio Driver - SoundMan-Server.
Details of the SCS Option settings for the BASS Audio Library are given below:
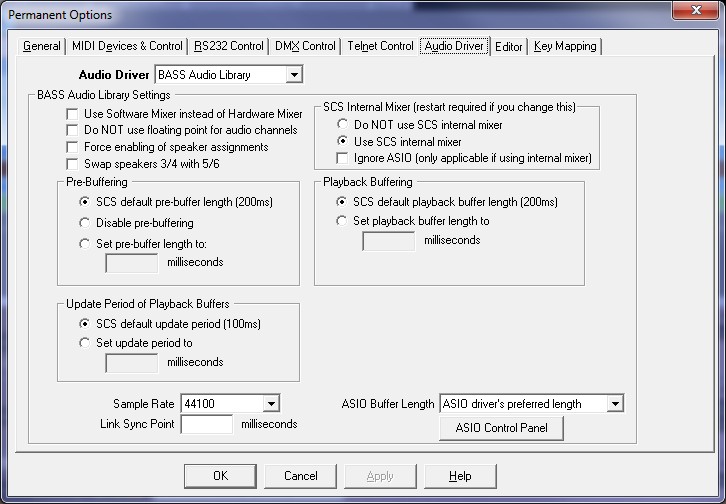
BASS Audio Library Settings
Use Software Mixer instead of Hardware Mixer: If ticked then the audio driver will not use hardware mixing. This is the default setting, but only because some sound cards/chips produce irregular audio output. If you have a good or even a reasonably good sound card then by clearing this checkbox the audio driver will use hardware mixing where available, freeing up processing resources for other tasks.*
Do NOT use floating point for audio channels: This may seem a bit of a mystery but you should only need to tick this checkbox if you find that speaker selection is not working. Typically this seems to occur on Sound Blaster and Audigy cards. The symptoms are varied - sometimes sound in front channels but nowhere else; sometimes very low levels. If you have any of these problems then tick this checkbox. If you don't have any such problems then leave this checkbox clear.*
Force enabling of speaker assignments: With some devices/drivers, the number of speakers the audio driver detects may be 2 when the device in fact supports more than 2 speakers. This flag forces the enabling of assignment to 8 possible speakers. This flag has no effect with non-WDM drivers. This option is set by default but must be cleared for Creative Labs Sound Blaster cards (as shown below).*
Swap speakers 3/4 with 5/6: If you find your outputs 3/4 and 5/6 are the wrong way round then select this option. If you change this option you may need to close and restart SCS for this to take effect. Please note that this option is only used for 6- and 8-channel sound cards as these are the only configurations that have the problem. Also, it is not used with ASIO outputs or with the SM-S audio driver.
|
Creative Labs Sound Blaster and Audigy Cards If you have one of these cards and you wish to use speaker assignments then SCS needs the following option settings:
To save you having to specifically set these options, SCS sets them internally if the sound card appears to be a Creative Labs card (based on the device name published by the driver). |
SCS Internal Mixer
One of the changes made when SCS 10 was released was the use of a mixer component of the audio library used by SCS. Although this mixer is a component of the BASS audio library, it is referred to in this Help file as the SCS Internal Mixer, or just Internal Mixer.
The internal mixer was added to enable certain features to be implemented that were not available in SCS 9. The major drawback in using the internal mixer is that it is necessary to use a much smaller playback buffer. In SCS 9 the default playback buffer size was set to 5000ms (5 seconds) to ensure that cues played smoothly even if the computer has been idle for a while. However, when using the internal mixer, level and pan changes are applied pre-mixer as the internal mixer may need to mix several channels, each with specific level and pan settings. This mixing is performed in the playback buffer, so using a playback buffer size of 5000ms can delay level and pan changes being heard by up to 5 seconds. To counter this issue, the default playback buffer size in SCS 10 has been reduced to 200ms (0.2 second) if you choose to use the internal mixer, which is a far more acceptable 'delay'.
Unfortunately some users have reported glitches in audio playback when using the internal mixer, and this is due to using the short playback buffer. What happens is what is referred to as 'buffer underrun', where feeding data into the playback buffer has not been fast enough and the audio playback temporarily runs out of data to play. If you have issues with audio glitches then do not use the internal mixer.
Do NOT use SCS internal mixer: This is the default setting and you should choose this option unless you need the extra functionality provided by the internal mixer (see below), or if you experience glitches during audio playback when using the internal mixer. The default sizes for pre-buffering and playback buffering are set to 5000ms (5 seconds), and the default update period is set to 100ms. It is strongly recommended that you use the default settings for pre-buffering, playback buffering and update period.
The following features are NOT available when you choose not to use the SCS internal mixer:
· Panning when using speaker outputs other than 'Front (Stereo)' or equivalent
· ASIO support
· In the meter display at the top of the main window, only VU Levels will be displayed - Frequency Graph, Frequency Bars and Waveform are not available.
Use SCS internal mixer: This provides the full SCS 10 functionality available for your license level. The default sizes for pre-buffering and playback buffering are set to 200ms (0.2 second), and the default update period is set to 50ms.
Ignore ASIO: A few users (very few) have reported a conflict between the SCS ASIO module and some other software on the computer. The simplest solution to this is to prevent SCS from using ASIO. There are two ways you can do this. ASIO is only available when using the SCS Internal Mixer, so the first way to ignore ASIO is to to select 'Do NOT use SCS internal mixer'. However, if you do want to use the SCS Internal Mixer then mark the checkbox Ignore ASIO.
Changing the SCS Internal Mixer option takes effect the next time you start SCS.
Pre-Buffering
Pre-buffering enables the audio driver to start decoding the audio file as soon as it is opened instead of waiting until it is played. Without pre-buffering there would be a small delay while the initial data is decoded for playback. The delay may not be noticeable, but to start playback instantly you should enable pre-buffering. SCS pre-buffers 200ms (0.2 seconds) of the file by default (or 5000ms if you are not using the internal mixer), and you have the option here to alternatively turn off pre-buffering or to nominate your own pre-buffer length in milliseconds.*
If you nominate a short pre-buffer length then you may find that audio cues 'stutter' at the start if the machine has been idle for a while (eg 10 minutes). This only seems to occur on some machines, most notably laptops, and seems to be caused by a delay when the audio driver tries to resume reading from the file resulting in a buffer underrun. In some testing it was apparently at least partially due to ZoneAlarm, as the problem stopped when ZoneAlarm was disabled.
SCS default pre-buffer length: This option sets the pre-buffer length to 200ms (or 5000ms if you are not using the internal mixer).
Disable pre-buffering: This may be your safest choice if you have 'stutter' problems, provided you do not have linked cues. The downside is that there may be a small delay in starting each audio cue. However, be prepared to try this option as you may find the delay acceptable. If you have linked cues then it is recommended that you do not disable pre-buffering as this may cause the linked cues to drift out of sync.
Set pre-buffer length to ... milliseconds: This option enables you to specify your own value for the pre-buffer length, up to 5000ms. If you leave this field blank, or set the value to 0 (zero), then the default will be used. The pre-buffer length cannot be greater than the playback buffer length. It is not advisable to set a non-zero pre-buffer length less than 100ms.
Playback Buffering
A Playback Buffer is used for each audio cue as it is being played and is used to buffer the data read from disk. The default playback buffer length is 5000 milliseconds (5 seconds) if you are not using the internal mixer, or to 200ms if you are. The maximum value accepted by the audio library used by SCS is 5000ms. If you are using the internal mixer and increase the setting (above 200ms), this decreases the chance of the sound possibly breaking up, but increases the latency. For example, if you increase the playback buffer length to 3000ms (3 seconds) then it may take up to 3 seconds for a level change to be heard if you ARE using the internal mixer.*
SCS default playback buffer length: This option sets the playback buffer length to 5000ms if you are not using the internal mixer, or to 200ms if you are.
Set playback buffer length to ... milliseconds: This option enables you to specify your own value for the playback buffer length. The minimum length is the Update Period + 1ms and the maximum length is 5000ms.
Update Period of Playback Buffers
The Update Period is the amount of time between updates of the playback buffers. Each update cycle has a certain amount of overhead (besides the actual decoding), so lower update periods (ie more frequent updates) mean the overhead becoms a higher proportion of the processing. At the other end of the scale, you don't want an update period that's too high to keep the playback buffers fairly full (or cause CPU usage spikes). In general, it is recommended that you do not go below 10ms or above a third of the playback buffer length. The default update period in SCS is 50ms if you are using the internal mixer, or 100ms if you are not.
SCS default update period: This option sets the update period to 50ms (or 100ms if you are not using the internal mixer).
Set update period to ... milliseconds: This option enables you to specify your own value for the update period. This must be between 5 and 100ms. If you leave this field blank then the default will be used (50ms).
Other
Sample Rate: The sample rate is only used by some sound card drivers - in fact, AFAIK only RME drivers use the field. With other WDM drivers the sample rate is automatically set depending on the format of the channels that are played and what the device supports. In Vista the sample rate is determined by the user's choice in the control panel. RME cards may require the sample rate to be set to 48000, but other common sample rates are also included in the drop-down list.
ASIO Buffer Length: (Only relevant if you are using ASIO outputs.) The options available are:
· ASIO driver's preferred length
· ASIO driver's maximum length
· Various lengths between 128 samples and 8192 samples
The 'preferred length' and the 'maximum length' are obtained from the ASIO driver. The 'preferred length' will probably correspond to the length set in the ASIO driver's control panel, and the 'maximum length' will probably correspond to the highest value the ASIO driver accepts in this field in the control panel. There is also a 'minimum length' that SCS obtains from the ASIO driver, and SCS considers the minimum and maximum lengths when setting the required length. For example, if you select from the drop-down list '128 samples' but you driver defines the minimum length as 256 samples, then SCS will use 256 samples. Please note that if you select a setting other than 'preferred' then the buffer size displayed in your ASIO driver's control panel will probably be changed to the setting you have selected, when SCS initializes the ASIO driver. (NB the word 'probably' is used a few times here because SCS has no actual control over how your ASIO driver publishes and uses buffer lengths.)
ASIO Control Panel: Click this button to open the ASIO Control Panel for your ASIO driver. Note that the ASIO control panel is not a part of SCS.
Link Sync Point: The syncing of linked cues and files can sometimes be a bit loose. It has been observed that on repositioning the primary cue, then syncing becomes much tighter. In the Link Sync Point field you can set the number of milliseconds after which SCS will automatically resync linked files. If you leave the field blank (or set it to 0), the resync will not occur. A suggested value for resyncing is 20 (milliseconds).
* Changes to Audio Driver options may not be effected on currently open audio files. You may need to re-open your cue file, or close and restart SCS, for your changes to take effect.
Credit
BASS Audio Library, copyright © un4seen developments (www.un4seen.com).