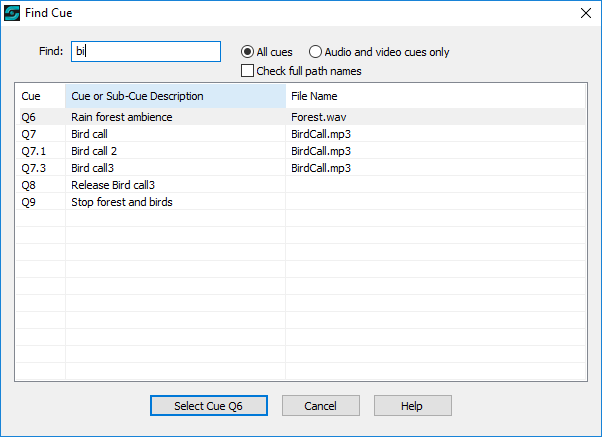
Find Cue
Overview
This screen enables you to find a cue in your current cue list by searching for a nominated string. The Find Cue function can be accessed either from the main window or from the Editor. In the main window, 'Find' is an option under the 'Navigate' button, or you can simply press Ctrl/F, provided you haven't assigned Ctrl/F to a keyboard shortcut. In the Editor you can click the magnifying glass in the Editor Sidebar, or just press Ctrl/F.
Example:
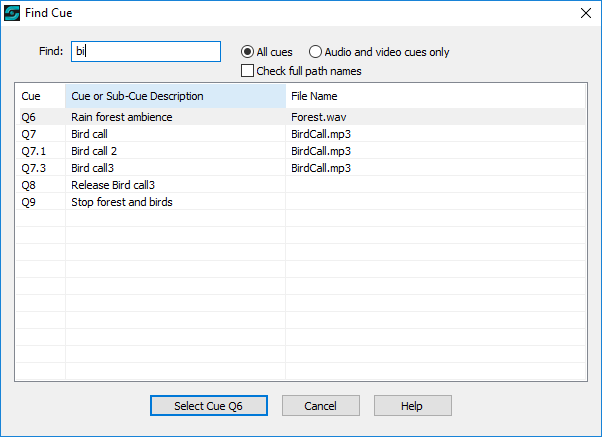
In this example, based on the supplied demo cue file, the user has enter "bi" and SCS has found six cues that contain "bi". As each character is typed in (or removed), the list is refreshed. So if the user then entered "r" making the find field "bir", Q6 would be removed from the list immediately.
Controls and Fields
Find: Enter some characters you want to search for. SCS will search for this text in cue labels, page numbers, MIDI/DMX cue labels, cue and sub-cue descriptions, filenames, and in hot key labels. Case is ignored when searching.
All cues and Audio and video cues only: If All cues is selected (default) then all cue types are included in the search. If Audio and video cues only is selected then the search will include Audio File Cues, Playlist Cues and Video/Image Cues, but other cue types will be ignored.
Check full path names: By default this checkbox is clear, meaning that file path names are ignored when searching. However, by selecting this checkbox the full path names will be included in the search. This is useful if you want to locate cues for any files on a network drive, eg by searching for "k:" if the network drive you are looking for is drive K.
Select Cue: The caption of this button indicates which cue will be selected, and defaults to the first cue that matches the search criteria. In the above example, if you click on, say, Q7.1 in the search results then the caption of this button will change to Select Cue Q7.1. The action that occurs on clicking the Select Cue button depends on whether you came to the Find window from the main screen or from the Editor. If from the main screen then SCS will 'Go To' the selected cue, which is the same as clicking on that cue in the main cue list. If you came to the Find window from the Editor then clicking this button will select that cue in the Editor. Note that although the search results may show more than one entry for some cues, the Select Cue button always takes you to the cue, not to a sub-cue.
|
Tip: Double-click the cue in the search results to quickly select that cue. For example, if the Find window was called from the main screen, then in the above example double-clicking Q7.3 would immediately go to Q7.3 in the main cue list. |
Cancel: Click Cancel to close this window, without selecting a cue.
Help: Displays this Help.