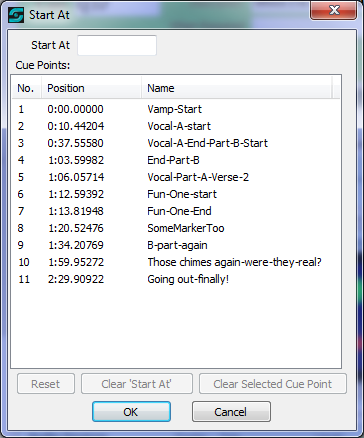
Audio File Cue Points and Markers
Audio File Cue Points and Markers are are supported with SCS Standard and higher license levels.
|
See also SCS Cue Markers. Note that SCS Cue Markers are not the same as 'Audio File Cue Points and Markers', as 'Audio File Cue Points' are embedded in an audio file, and 'Audio File Markers' are held in a separate file with an extension of .mrk. SCS Cue Markers, however, are just positions saved within the cue file (the .scs11 file). |
When you click a chevron button (») for Start At, Loop Start, Loop End or End At, then a window like the one shown below will be displayed. This lists cue points or markers found for the current audio file.
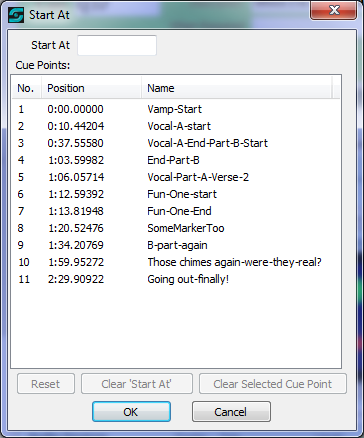
Cue Points and Markers
If you have prepared the audio file using Wavelab then you can record markers for that file and Wavelab will save those markers to a MRK file. For example, if your audio file is named "When I'm SixtyFour.wav" then any markers you create will be saved (by Wavelab) in "When I'm SixtyFour.mrk". Whenever SCS opens an audio file it also looks for a MRK file in the same folder as the audio file. If no such file is found then SCS may look for cue points within the audio file itself.
Cue points provide basically the same functionality as markers, but they are embedded in the audio file itself. Not all audio file formats support cue points which is why MRK files were designed. (Other audio editors have similar concepts but currently SCS 11 only supports Wavelab MRK files.) SCS will look for cue points in the audio file if no MRK file is found, and if the audio file is a 16-bit uncompressed WAV file.
In SCS, Cue Points and Markers are generally just referred to as Cue Points.
Cue Points (and hence Markers) are only used by SCS if they are named. This is because SCS stores in the cue file (the .scs11 file) the name of the cue point you have selected. So in the above example if you select "Vocal-A-Start" as the Start At position then SCS stores "Vocal-A-Start" in the cue file. This means you can change the position of the Cue Point in your Audio Editor program (eg Wavelab) and next time SCS opens the file it will sync the Start At position to the new position of that Cue Point. SCS also stores the sample position recorded for that Cue Point, which it will use if you have removed or renamed the Cue Point.
|
Cue Points are sample-accurate, so using Cue Points (or Markers) for Start At, etc gives you sample-accurate positioning. Corresponding times are displayed to 5 decimal places of seconds. |
|
Tip: Two keyboard shortcuts are available to "Skip to previous Cue Marker" and "Skip to next Cue Marker". The default keys are Ctrl+9 and Ctrl+0 (zero) respectively. The 9 and 0 (zero) are the adjacent keys on the main part of the keyboard, not the keys on the numeric pad. These shortcuts can be used in the Main Window and in the Editor, although if you change these shortcuts then note that these shortcuts are set separately for the Main Window and for the Editor, so they can be different. Although these shortcuts refer to Cue Markers, they also work with Cue Points. Where you can use these keyboard shortcuts: •In the Editor: When you edit an Audio File Cue with a file that contains at least one cue marker or cue point, then you can use the shortcuts to skip backwards or forwards through the cue markers/points. The cue can be playing at the time, or you can use the shortcuts before you start playing the cue. •In the Main Window: Using these shortcuts can only apply to one audio file, so SCS will look for the first playing or to-be-played Audio File Cue that contains at least one cue marker or cue point. These shortcuts can be used to skip backwards or forwards through the cue markers/points of that cue. A message will be displayed in the status line, eg "Skipped to Cue Marker Q22: Vocal-Part-A-Verse-2 (1:06.06 as Q22)". "Prev Cue Marker" and "Next Cue Marker" are also available via a MIDI Cue Control device. However, the assigned MIDI commands are not processed by the Editor and will always be applied (if applicable) in the Main Window. |
Properties and Controls
Start At: This field will be named the same as the field you came from in the Audio File Sub-Cue Properties. The field will be populated with the current field value. If you decide not to select a Cue Point (eg because a suitable Cue Point is not available) then you can enter a Start At time here, but note that manually-entered times are recorded to 1/1000 second (3 decimal places) so are not as precise as sample-accurate cue points.
Cue Points: This table shows the cue points (or markers) found for this file, listing only those with a 'name'. Any cue point or marker you want to use in SCS must have a name that is unique within the file. This usually means you need to change the default name assigned by the software that set up the cue points. If SCS finds there are duplicated cue point names then a warning message will be displayed. The warning only occurs on displaying this Cue Points and Markers window, and is only displayed once per affected file, per session.
|
To select a Cue Point simply click the required cue point and then click the OK button. The 'time' of that cue point will be displayed in the source field in the Audio File Sub-Cue Properties (eg in the Start At field), and internally SCS will record the cue point name and sample position. |
Reset: This button just resets the Start At (or other) field at the top of the window to the value it had on entering the window.
Clear 'Start At': This button will clear the Start At (or other) field. If you then click OK then the Start At field in the Audio File Sub-Cue Properties will be cleared.
Clear Selected Cue Point: This is best explained by an example. If you have previously selected 'Vocal-A-Start' as the required cue point for Start At then Start At is effectively locked in to that cue point. The time of that cue point (as shown in the above screen shot) is 0:10.44204. By clicking Clear Selected Cue Point you can release Start At from being locked into 'Vocal-A-Start', but unlike 'Clear...' this leaves the Start At time alone, except that it is now displayed to 3 decimal places instead of 5 as it is no longer treated as sample-accurate. This means you can now make minor (or major!) adjustments to the Start At time to suit your needs in SCS, without having to move the cue point. So this action dis-associates or unlinks the Start At field from the cue point.
OK: Accepts the currently-selected setting and closes the window.
Cancel: Discards the setting and closes the window without applying any change.