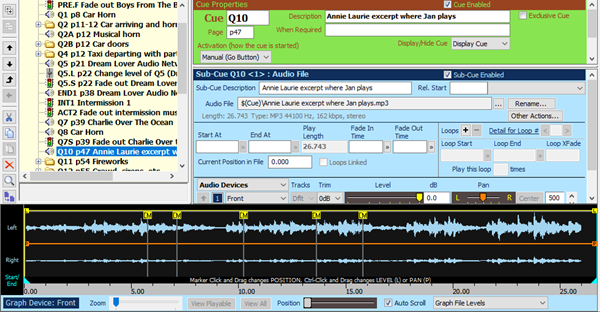
SCS Cue Markers
SCS Cue Markers are supported with SCS Standard and higher license levels.
|
See also Audio File Cue Points and Markers. Note that SCS Cue Markers are not the same as 'Audio File Cue Points and Markers', as 'Audio File Cue Points' are embedded in an audio file, and 'Audio File Markers' are held in a separate file with an extension of .mrk. SCS Cue Markers, however, are just positions saved within the cue file (the .scs11 file). |
Overview
SCS Cue Markers allow you to set markers on an Audio File Cue or a Video Cue, and a Cue Marker can be used for auto-starting one or more other cues.
Here is an example of an audio file cue containing SCS Cue Markers.
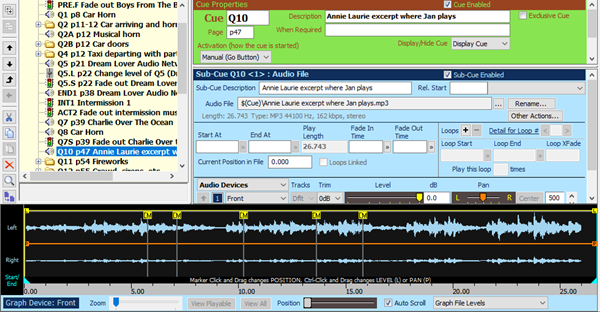
The audio graph currently shows five SCS Cue Markers.
SCS Cue Markers, similar to Level Points, cannot exist outside the 'Start' and 'End' Points set on an audio cue, also the 'Start' and 'End' Points cannot be moved past an SCS Cue Marker.
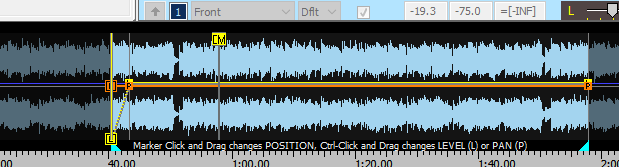
Below shows the 'Start' Point moved along the audio cue until it meets the cue marker position.
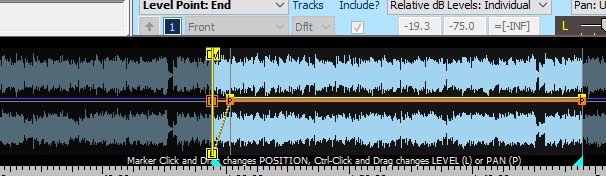
SCS Cue Marker Maintenance
Adding a Cue Marker
1. Adding a Cue Marker Using the 'Add Quick Cue Marker' Menu Option
To add a Cue Marker right click at the time on the graph of the audio cue where you would like the marker to be set. A pop-up menu will appear. Select 'Add Quick Cue Marker'. A Cue Marker will be created (if permitted at that point). The name assigned will be M1, or M2 if M1 is already in use, and so on.
2. Adding a Cue Marker Using the 'Set/Edit Cue Marker' Menu Option
If you do not want SCS to assign the default Cue Marker Name (M1, etc) then you can add a Cue Marker by right clicking at the time on the graph of the audio cue where you would like the marker to be set, and then selecting 'Set/Edit Cue Marker' from the pop-up menu.
An input box is displayed to enter in a name for the marker. The name must be unique within the cue. If the name entered is not unique the input box will continue to request another name.
You may cancel the addition of the Cue Marker by hitting the 'X' button on the input box.
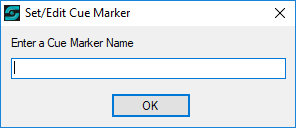
Once a name is entered, press the 'OK' button and an SCS Cue Marker will appear on the audio cue at the position you clicked the graph.
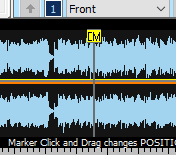
3. Adding a Cue Marker Using Key F7
You can alternatively add a cue marker to an audio file cue by pressing F7 at the required time while the cue is playing in the Editor. Like the 'Quick Cue Marker' method, the name assigned will be M1, or M2 if M1 is already in use, and so on. You can add several cue markers using F7 if required. The function is disabled if you have already reached the maximum number of cue markers for the cue.
Highlight Cue Marker Information
An individual SCS Cue Marker name and position can be seen on the graph by positioning your mouse pointer on the 'CM' graphic at the top of the marker line.
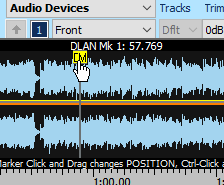
Changing the Name of a Cue Marker
To change the name of a Cue Marker, highlight the Cue Marker as explained above, and right-click the mouse. Select 'Set/Edit Cue Marker' from the pop-up menu. The input box shown above (Adding a Cue Marker) will be displayed, with the current name. If the Cue Marker Name field in this input box is blank then the mouse wasn't correctly aligned over the cue marker. Just press the X button to close the input box and try again.
Changing the Position of a Cue Marker
Once a Cue Marker exists on the audio cue then the position can be altered by two methods
1. Set Position of this Cue Marker Using a Menu Option
By right clicking on the SCS Cue Marker header the menu options appear that allow the marker position to be changed by entering a specific position. Select Set Position of the Cue Marker from the pop-up menu.
Enter a specific position into the input box and click the 'OK'. The SCS Cue Marker will instantly be moved to the entered position.
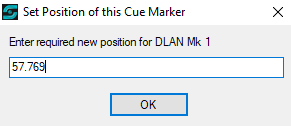
When entering a new position for an existing cue marker it must remain inside the boundaries of the 'Start' and 'End' Points otherwise a validation error is shown.
2. Slide the SCS Cue Marker by Clicking and Dragging the Marker
Left click on the marker header to show the Cue Marker information and hold the mouse button down (mouse pointer will change to left/right arrow) and slide the marker Left or Right.
The Marker may only remain inside the boundaries of the 'Start' and 'End' Points
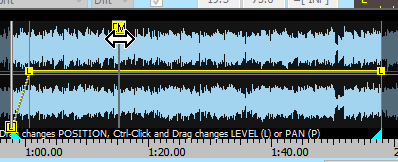
Remove an SCS Cue Marker
An SCS Cue Marker can be removed by right clicking on the marker header and selecting the Remove Cue Marker menu option
The SCS Cue Marker will be removed upon selecting this option unless the marker is being actively used to 'AutoStart' another cue. A message to warn the user of this is shown and the marker will not be removed.
View all Current SCS Cue Markers
Selecting this menu option will display a window showing the following -
1.Active SCS Cue Markers used for 'AutoStart' another cue already assigned
2.All SCS Cue Markers that exist on all audio and video cues
3.All Cue Files that contain SCS Cue Markers
Other information includes the marker <Cue>, <Activation Cue>, <Name> and <Position>. This is a view only window and cannot be edited.
Additionally, depending upon the your license, the remaining number of markers that can be added and the remaining number of audio files that can have SCS Cue Markers added to them is shown.
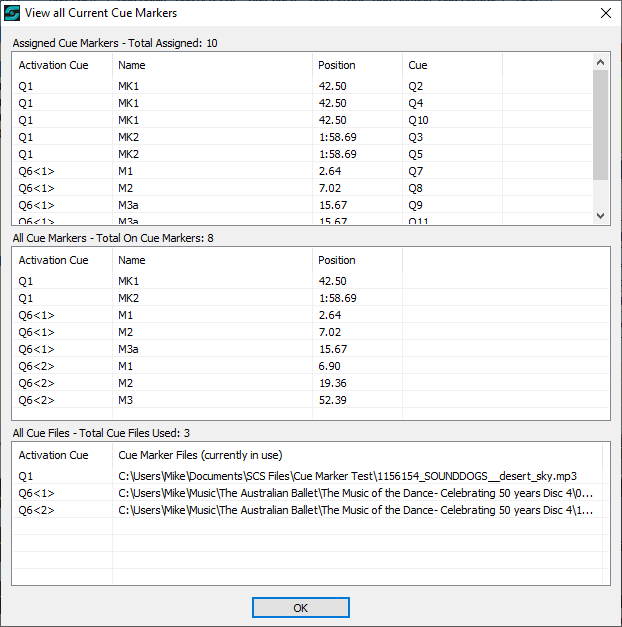
|
Tip: Two keyboard shortcuts are available to "Skip to previous Cue Marker" and "Skip to next Cue Marker". "Prev Cue Marker" and "Next Cue Marker" are also available via a MIDI Cue Control device. See Audio File Cue Points and Markers for more information. |
Note that if an Audio File Cue or Video Cue has cue markers or cue points (Audio File only for cue points), then subsequent sub-cues in that same cue may be triggered 'On Cue Marker'. See the description of On Cue Marker under Audio File Cues. (This description applies to all cue types.)