
Linking Audio Device Levels
This feature is only available with SCS Professional Plus and higher license levels.
Overview
If you have multiple audio devices in an Audio File Cue and you wish to manually adjust the levels of two or more of the devices, then you can temporarily link the devices you want included in the adjustment. This is only temporary because the links are not saved in the cue file so are not saved between sessions.
In the following example, the audio file of Q1 is being played to 7 different outputs, and we want to listen to the effect of lowering the levels of Front, MidL and MidR. So we selected these three devices (as will be explained later in this Help topic) and then just dragged one of the faders now displayed in cyan. The levels of the other cyan-colored devices were adjusted by the same dB change.

Selecting the Devices
These are ways in which you can select devices to be linked for the purpose of adjusting audio levels:
•In the cue panel (as shown above), Ctrl/Left-Click on each required device name, eg on 'Front', 'MidL', etc. As you do this, each selected device name will be highlighted in bold, and the corresponding fader will be displayed with a cyan-colored marker.
•If you Ctrl/Left-Click on a device name that is already selected, then that device will be de-selected.
•To select a range of consecutive devices (even all the devices) Left-Click on the first required device and Shift/Left-Click on the last required device. Note that if the cue uses more than 4 devices (as shown in the above example, which uses 7 devices) then thedevices' pan controls are not displayed but the space is assigned to the 5th-8th devices. The order of the devices is left top-to-bottom followed by right top-to-bottom. So if you Left-Click on USL and Shift/Left-Click on MidR then the selected devices will be USL, USR, MidL and MidR. To select all the devices in this example, Left-Click on Front and Shift/Left-Click on OH1.
Another way to select the devices is to press Ctrl+L select (or de-select) devices from a popup window like this:
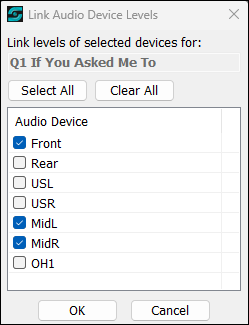
This is useful if you have more than 8 devices assigned to this Audio File Cue, as the cue panel shows a maximum of 8 devices. Click on the devices you want selected (or de-selected if the device is currently selected), or use the 'Select All' or 'Clear All' buttons. Click OK to apply the changes.
Adjustments are physically limited to the dB range, eg from -75dB to 0dB, but apart from that the adjustments will retain the dB change of the fader currently being dragged. For example, if the 'Front' slider in the above example is dragged from -10.3 to -3.0 then the MidL level will stop at 0.0. If the 'Front' slider is then dragged down to -8.3 then the MidL fader will move to -7.2, thus resuming the 1.1dB difference between the levels of these two device. Of course, the MidR fader will also be adjusted following the same logic.
Linking can also be implemented in the editor - see Audio File Cues / Linking Device Levels.