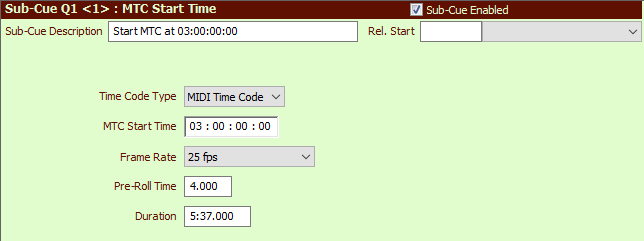
MTC (MIDI Time Code) Cues and LTC (Linear Time Code) Cues
MTC (MIDI Time Code) Cues are only available with SCS Professional and higher license levels.
LTC (Linear Time Code) Cues are only available with SCS Platinum, and when using SoundMan-Server. SoundMan-Server is required because LTC is sent using a SoundMan-Server timecode generator.
Overview
An MTC cue enables you to send MTC (MIDI Time Code) via a selected MIDI Output port.
An LTC cue enables you to send LTC (Linear Time Code) via a selected Audio Output Device, provided SoundMan-Server has been selected as the Audio Driver.
|
Note: Before you set up any MTC cues you need to nominate a MIDI Out device in Production Properties - Control Send Devices - MIDI and set the 'For MTC' property of that device. Before you set up any LTC cues you need to nominate an Audio Output device in Production Properties - Audio Output Devices and set the 'For LTC' property of that device. The Audio Driver for LTC must be 'ASIO (using SM-S)'. |
For an MTC or LTC cue or sub-cue, a sub-cue panel like this will be displayed:
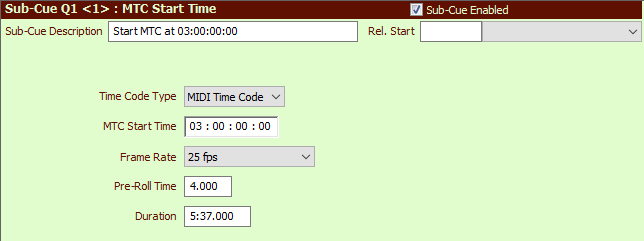
Properties and Controls
General
Description: Enter a description for this sub-cue. You can leave this field blank and let SCS create a default Description for you.
Rel. Start Time (Relative Start Time): These fields are available for every type of sub-cue. For details see Rel. Start Time under Audio File Cues.
Time Code
Time Code Type (only displayed for SCS Platinum users): Select 'MIDI Time Code' for an MTC Cue, or 'Linear Time Code' for an LTC Cue. If the control is not displayed then 'MIDI Time Code' applies.
In the following, read 'LTC' for 'MTC' if 'Linear Time Code' has been selected.
MTC Start Time: Note that the "MTC Start Time" is actually 4 fields and you can tab between them as required. The default time is 00:00:00:00, so if you just need to set the 'hours' component then the first of these fields is the only one you need to change. Even though these are 4 separate fields, you can use "." to tab between them. This enables you to enter MTC Start Times just using keys on the numeric pad.
Frame Rate: Select the required frame rate from the drop-down list. The Frame Rate you select is remembered by SCS and is used as the default Frame Rate for subsequent new MTC cues. For example, if you change this to 30fps for your first MTC cue, then when you create your next MTC cue SCS will default this field to 30fps.
Pre-Roll Time: For MTC, the Pre-Roll Time is the delay after sending a Full-Frame message before sending Quarter-Frame messages. For LTC, the Pre-Roll Time is deducted from the LTC Start Time for the first timecode sent. So if the above example was for LTC then the first timecode sent would be 02:59:56:00. Leave the field blank if no pre-roll time required. SCS remembers your last setting and uses it as the default Pre-Roll Time for new MTC cues.
Duration: Specifies how long the MTC cue is to run. You can leave this blank if you are going to stop the cue using an SFR cue. Also, if you set up a cue like this:
Qn sub-cue 1: Audio File
Qn sub-cue 2: MTC
then the MTC sub-cue will be 'linked' to the Audio File sub-cue which means they will start together and end together. For this scenario you can leave the MTC Duration blank as SCS will stop the MTC sub-cue when the Audio File sub-cue ends. Also, if you drag the progress slider on the Audio File sub-cue, then the MTC will be adjusted accordingly. An MTC sub-cue may also be linked to a Video sub-cue.
If you do enter a Duration then in the cue panels on the main window a progress bar will be displayed for the MTC cue. You can drag the pointer on that progress bar to change the current MTC position.
|
Note: Pre-Roll Time must be set if your target equipment (eg lighting board) requires time to sync to the MTC Start Time sent by a 'Full Frame' message. If your equipment documentation doesn't specify the required delay then you may need to experiment to see how quickly the equipment syncs to the MTC Start Time. Tip: If you need to use Pre-Roll Time with a lighting board and you want a lighting cue to fire immediately the cue's associated audio starts then you have two options. One option is to insert a corresponding pre-roll silent period at the start of the audio file so that the audio and the MTC 'Quarter Frame' messages start simultaneously (after the Pre-Roll Time has elapsed). However, having a silent period at the start of the audio file is not satisfactory if you want the cue to start 'instantly'. What you can probably do (check your equipment documentation) is fire your first lighting cue using a MIDI Control Send message and let the lighting board handle subsequent lighting cues (after the Pre-Roll Time). With this technique you will not need any silent pre-roll time at the beginning of your audio file. You will, of course, still need to set the Pre-Roll Time in the MTC sub-cue. |
The Sub-Cue Description defaults to "Start MTC at <MTC start time>", but you change this description if you wish.
If you want a cue to stop MTC then create an SFR cue to "Stop immediately" the MTC cue.
From the main screen you can now run your cues. When MTC/LTC is running, the current MTC/LTC time is displayed in the top right of the VU meter area, or in a separate window if requested against MTC/LTC Display in the Display Options. If displayed in a separate window it will appear like this:
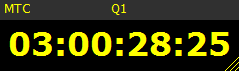
You can move the window anywhere you wish, even onto another screen, by clicking and dragging the title bar. You can also resize the window by clicking and dragging the resize handle in the bottom right. Resizing the window will cause the time code font size to be resized (but not the font of the title bar), which means you can display a very large MTC/LTC display if required. SCS remembers the size and position of the window across sessions. Note that when an MTC/LTC Cue is completed, SCS hides the MTC/LTC window after 3 seconds unless another MTC/LTC Cue is started.
The MTC/LTC displayed in SCS may not be exactly the same as the MTC/LTC displayed on the target for various reasons, but should be a good enough guide for general use. If the MTC/LTC cue itself is displayed in the cue panels, then the MTC/LTC time is also displayed in the status field.
Note: If you start a new MTC/LTC cue while one is already playing, that previous MTC/LTC cue will be marked as 'Complete'.
See also: MIDI Time Code