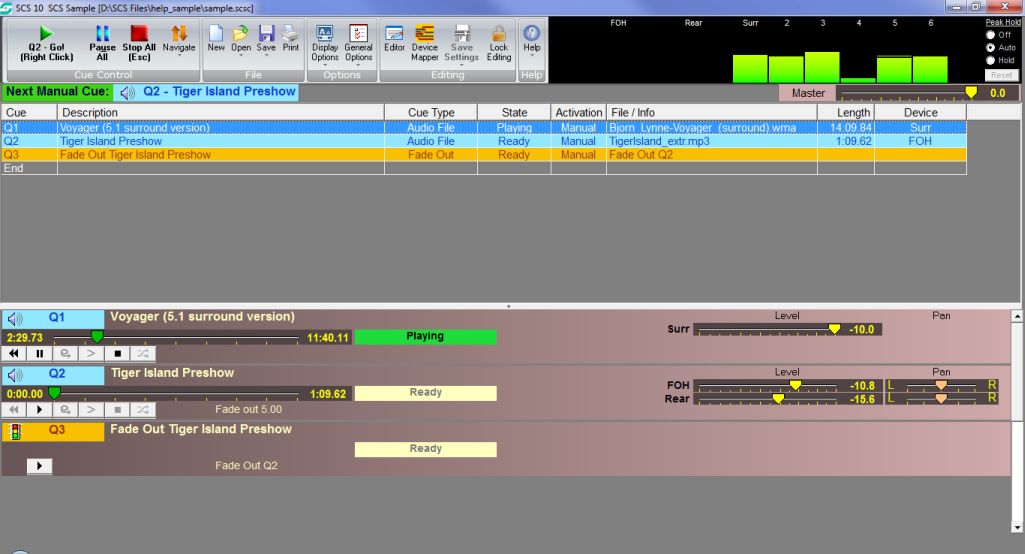
The Run Screen
When you start SCS the last-used cue file will be opened (or the demo file if this is the first time) and the details will be displayed on the Run Screen, for example:
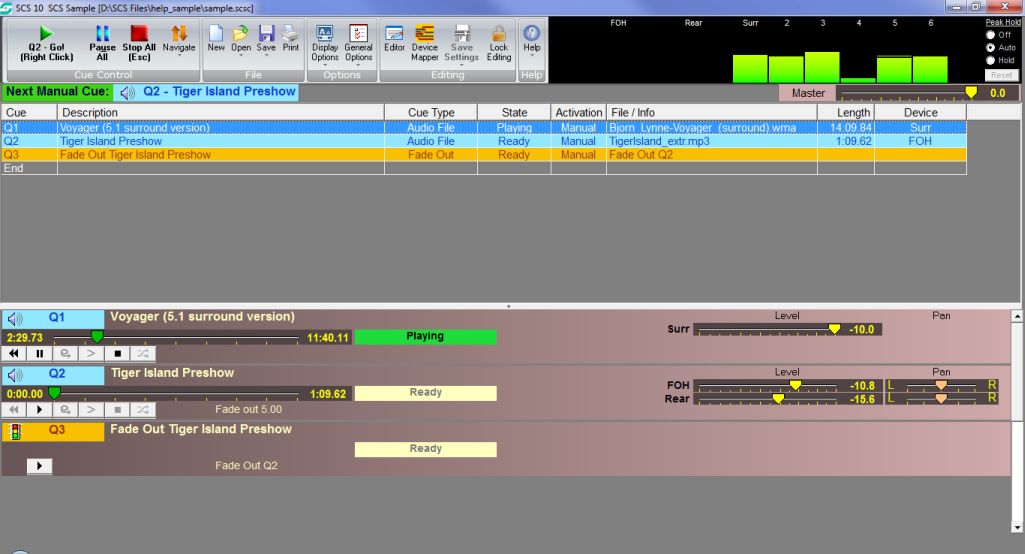
The Ribbon Bar at the top of the display contains your toolbar. To the right is a Meter Display, showing the levels being output to the devices defined in this production. You can also change the display to show a typical frequency analysis or a wave form, or you can suppress the meter display completely. A Master Fader is displayed below the ribbon bar. See Run Screen Ribbon Bar for details of the Ribbon Bar, or Meter Display and Master Fader for details of the Meter Display and the Master Fader.
The Cue List at the top of the display shows the cues from the cue file, and you can scroll through this list to see all the cues.
The Cue Panels below the Cue List show by default the few cues or sub-cues, starting with any currently playing cues or sub-cues. You can scroll through the cues, but note that completed cues are not displayed in the Cue Panels, so you cannot scroll to a completed cue. See Cue Panels for details.
To the right of this is the Hot Key Panel, which shows a summary of the 'hot keys', ie cues which can be activated simply by pressing a keyboard key. This panel is only displayed if you have hot keys defined for the current production.
Between the Cue List in the upper part of the screen and the Cue Panels in the lower part of the screen is a splitter bar that you can drag up or down. As you drag the splitter bar up, additional Cue Panels will be displayed, and as you drag the splitter bar down, fewer Cue Panels will be displayed. The position of the splitter bar is remembered between SCS sessions.
At the foot of the screen is a Status Line which is primarily used to display information about incoming MIDI or RS232 control messages.
Adjusting the displayed columns in the Cue List
You can decide which columns you want to display in the Cue List by using the Display Option menu item Cue List Columns, which is described under Run Screen Ribbon Bar. Under that menu item you can also select Fit to Width. This will change the width of the widest column so that the displayed columns exactly fill the width of the Cue List..
Within the Cue List you can adjust individual column widths by dragging the column divider in the header, and you can reposition columns by dragging a column title. For example, to move the Cue Type column so that it is displayed immediately after the Cue column, click and drag the column title 'Cue Type' to the required position immediately after the 'Cue' column title.
Cue Panels and Hot Keys
For details on the information displayed in the Cue Panels and the Hot Key Panel, and how you can use the controls displayed, see Cue Panels and Hot Keys.
Cue and Sub-Cue Descriptions
For details on the differences between Cue and Sub-Cue Descriptions, and where they are displayed on the Run Screen, see Cue and Sub-Cue Descriptions.
Adjusting the Layout
If you click the Display Options button in the ribbon bar you will see a menu containing some options you can use to adjust the layout of the Run Screen. See Run Screen Ribbon Bar for details of the Display Options and other buttons in the ribbon bar.