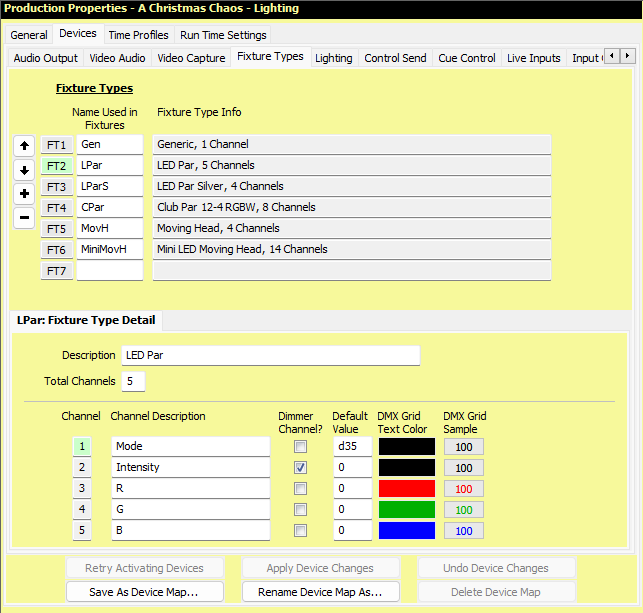
Production Properties - Fixture Types
Fixture Types are only used for Lighting Devices are therefore only available with SCS Professional and higher license levels.
Overview
Before setting up your Lighting Devices you need to set up the Fixture Types you will be using. If you have single-channel lighting fixtures of various different makes and models, you can just set up a single Fixture Type to cover all these units. In the example below a 'Generic' Fixture Type has been created for such fixtures. For more complex fixture types you will probably want to set up separate Fixture Type entries for each different type of fixture, even if some different types have the same channel assignments.
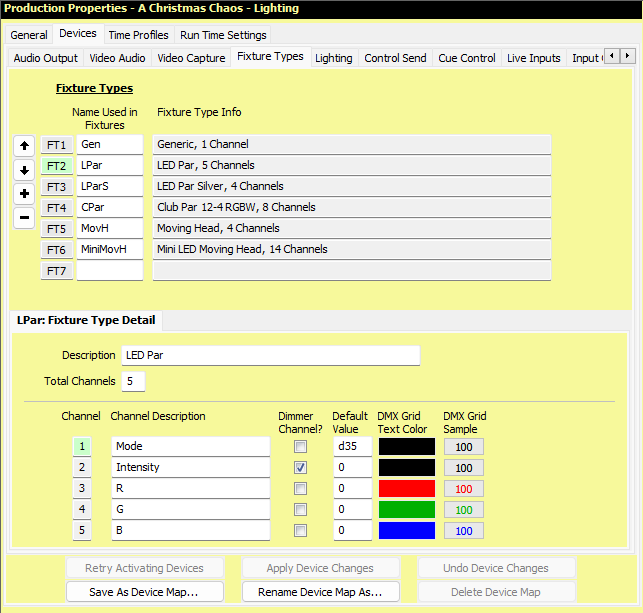
Properties and Controls
Fixture Type Number (FT1, FT2, etc): If this number is displayed with a colored background this indicates this device is the 'current' fixture types for the Sidebar Controls to the left, and for the 'Settings' panel displayed below the fixture type list. To make a different fixture type the 'current' fixture type, click on any field in the line for the required fixture type, or on the Fixture Type Number itself.
Sidebar Controls: Controls are available to enable you to easily change the order of the fixture types.
Name Used in Fixtures: Enter the name you want to use for the fixture type in your Lighting device fixtures.
Fixture Type Detail
Description: Enter a description for this fixture type.
Total Channels: Enter the number of DMX channels supported by this Fixture Type. This will determine the extent of the list of channels displayed in the fields below.
Channel: The listed Channel numbers are determined by the Total Channels field. These numbers are display-only.
Channel Description: Enter a description for this channel, such as the color. For a single-channel fixture you could enter something like 'Dimmer' or 'Intensity'.
Dimmer Channel: Select this checkbox for any channel that is to be regarded as a 'dimmer channel' for the purpose of applying fade ins and fade outs, including blackouts.
•If the Fixture Type is for single-channel lighting fixtures then that channel will probably be a dimmable channel and should therefore have this checkbox selected.
•If the Fixture Type has an intensity or dedicated dimmer channel (the terminology may vary) then select that channel only as the Dimmer Channel in SCS. For example, if the Fixture Type has RGB channels and also an intensity channel, then do not select the Dimmer Channel checkbox for the RGB channels, but just for the intensity channel. If you select the checkbox for the RGB channels and the intensity channel then your fades may appear twice as fast as you require as the intensity channel would be fading a color channel that itself was fading.
•If the Fixture does not have an intensity channel then set the Dimmer Channel checkbox for the lighting channels, eg the RGB channels.
•If the Fixture Type has nothing dimmable (eg a DMX-controlled smoke machine) then leave all Dimmer Channel checkboxes clear for this Fixture Type.
Default Value: This is the DMX value to be initially set for this channel for this Fixture Type when adding a relevant Fixture to a Lighting Cue. The value may be entered as a percentage in the range 0-100, or as a DMX value in the range d0-d255. As an example, for the production that these screenshots are from, the 5-channel LED Par fixtures are required to have the mode set to the DMX value 35 for this production, so for the Fixture Type 'LPar' we have set the Default Value for channel 1 (the 'mode' channel) to d35. Note that this is only the default value applies when adding the fixture to a Lighting Cue. In Lighting Cues the values may be changed as required.
DMX Grid Text Color: This determines the text color of DMX values displayed for this channel in the DMX Display Window. Click on this control to display a pop-up menu that contains some standard colors (eg red, green, blue) and also a link to the 'color picker' control, which will enable you to select any color you wish.
DMX Grid Sample: This display-only control shows an example of how the DMX value will appear in the DMX Display Window. This is particularly useful for colors that do not contrast well with the background. As the background color is common to all cells in the grid, it cannot be changed here, but you can select a different background color in the DMX Display Window itself. The selected background color will be used in these DMX Grid Sample displays. Note that when colors are first assigned to Fixture Type Channels, SCS will automatically assign red, green, blue, white, yellow and cyan for descriptions like "R", "Red", etc. Other channels will be assigned the default color, which is black.
Device Map Buttons
The buttons at the foot of the tab apply to all device types as explained for Audio Output Devices.
< Previous Topic (Input Groups) | Next Topic (Lighting - DMX Devices and Fixtures) >