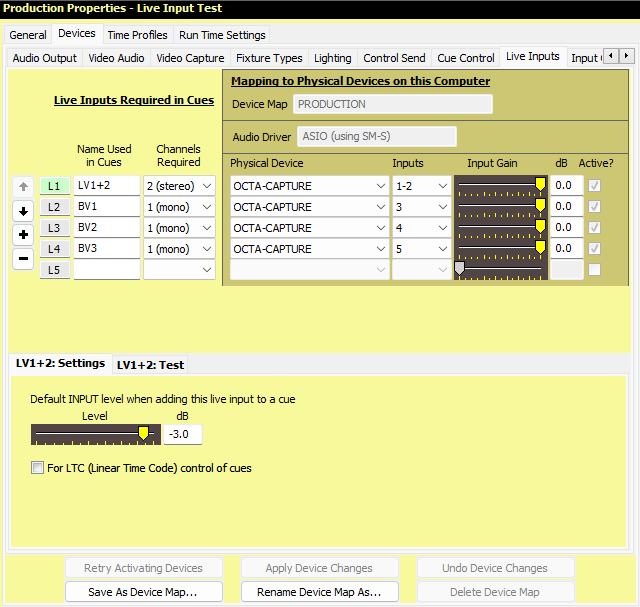
Production Properties - Live Inputs
Live Input is only available with SCS Professional and higher licenses, and if you have SoundMan-Server installed. However, see also the section below on creating and testing Live Input Cues on a computer that does not have SoundMan-Server installed or loaded.
Linear Time Code control of cues is only available with SCS Platinum.
Overview
Live Inputs allow you to take inputs from mic's, instruments, etc, and process them using Live Input cues, Level Change cues and SFR cues. You can therefore use SCS to turn on and turn off mic's etc, as well as have cues that control the levels and pan settings of these inputs.
Please note that with mic's and instruments you frequently need personal control over levels to cope with variations in performers' levels. SCS Live Input cues are best suited to inputs that need no or rare dynamic adjustments.
Live Inputs were added for use with analog mixers. With digital mixers you can probably achieve similar results by using MIDI Control Send devices and cues.
Here's an example of the Production Properties for some Live Inputs:
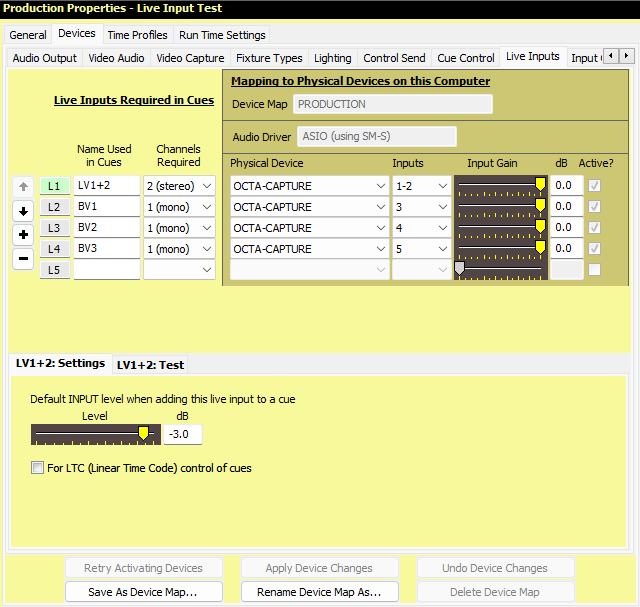
Properties and Controls
|
Live Inputs Required in Cues Here you need to identify each input you want to use in Live Input cues. You give each input a Name that will be used in your Live Input cues. |
Mapping to Physical Devices on this Computer All your Device mappings are held in a Device Map. This is the same Device Map used for Audio Output Devices, so the name of that Device Map is displayed but is not editable here. The Physical Devices chosen are for this Device Map on this computer. |
Device Number (L1, L2, etc): If this number is displayed with a colored background (eg see L1 in the above screenshot) this indicates this device is the 'current' device for the Sidebar Controls to the left, and for the 'Settings' panel displayed below the device list. To make a different device the 'current' device, click on any field in the line for the required device, or on the Device Number itself.
Sidebar Controls: Controls are available to enable you to easily change the order of the devices as explained for Audio Output Devices.
Name Used in Cues: Enter the name you want to use for the input in your Live Input cues.
Channels Required: Live Inputs in SCS may be mono or stereo. Select as required.
|
Computer-Specific / Device Map-Specific Fields Device Map: This is a display-only field showing the Device Map currently selected for this production in the Audio Output Devices tab. Audio Driver: This is a display-only field showing the Audio Driver currently selected for this production in the Audio Output Devices tab. Physical Device: The ASIO device assigned to this Name Used in Cues. Inputs: This drop-down list contains the available ASIO input channels on the selected ASIO device. Select the required input channels for this Live Input. Input Gain and dB: This is like a trim control for this physical input in this Device Map. It is therefore a Master Input Gain control for the input channel. Active?: This display-only checkbox will be checked if SCS has successfully initialized this device, or will be blank if the initialization failed. If you have devices that have not been initialized successfully, click Retry Activating Devices at the bottom of this tab. |
Settings
Default INPUT level when adding this live input to a cue: This gives the level to be used when adding this Live Input to a cue. You can, of course, subsequently change the level in the cue itself.
For LTC (Linear Time Code) control of cues: Select this checkbox if this 'device' will be receiving LTC (Linear Time Code) that may be used to control the activation and LTC-locking of cues with an Activation Method of 'Linear Time Code'. See LTC Cue Activation for more information. The checkbox is only displayed for SCS Platinum users.
|
Test
The Test panel allows you to run a test of the selected Live Input. This enables you to confirm the input is working and to adjust the Input Gain as required. Please note that the test level is controlled by the Input Gain and the chosen output device's Output Gain, but it is not affected by the Default Input Level.
Output Device for Test: Select an SCS audio output device from the drop-down list. Your Live Input test will be directed to that audio output device.
Test Live Input: Click this button to start the test. Any input received should now be heard on your selected output device, and signal should also be shown on the horizontal VU indicator to the right of the button. When clicked, the button caption then changes to Cancel Test, so click Cancel Test to terminate the test.
|
Creating and Editing Live Input Cues on a Computer that does not have SoundMan-Server installed or loaded If you wish to create and edit Live Input Cues on a computer that does not have SM-S installed or loaded, then you can do this by: •Setting the Audio Driver under Audio Output Devices to a driver other than SoundMan-Server, such as DirectSound. •For each Live Input device you have specified (eg LV1+2, BV1, etc in the above screenshot) select 'Dummy Live Input' as the Physical Device. •Now click 'Save As Device Map...' and create a new device map with a meaningful name, such as 'Dummy Live Inputs'. •We recommend you now close and restart SCS. •You can now create and edit Live Input Cues even though SoundMan-Server is not installed on the computer. You obviously will not be able to properly test these cues. |
Device Map Buttons
The buttons at the foot of the tab apply to all device types as explained for Audio Output Devices.
See Also:
< Previous Topic (Video Capture Devices) | Next Topic (Input Groups) >