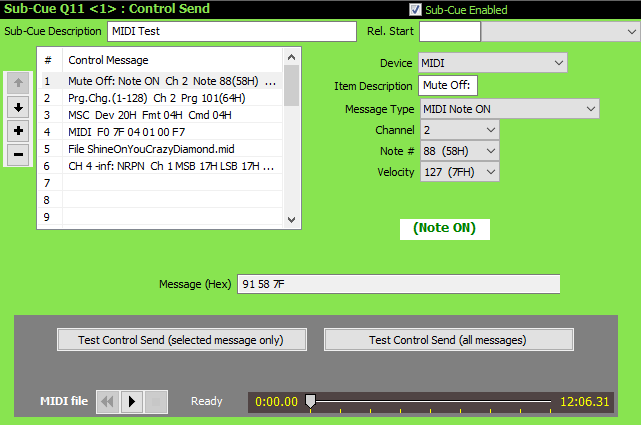
Control Send Cues
Control Send Cues are only available with SCS Professional and higher license levels.
Network (TCP/UDP) and HTTP Control Send Cues are only available with SCS Professional Plus.
Overview
The purpose of a Control Send cue is to enable SCS to send one or more control messages to external devices, such as audio mixers or lighting boards where Control Send cues can be used to select pre-programmed scenes, snapshots, etc. They can also be used to send control messages to other software, which may be running on the same or a separate computer.
Control Send Cues can send MIDI, RS232, Network (TCP or UDP) and HTTP messages.
|
MIDI Send Before you set up any Control Send cues that send MIDI messages you need to nominate a MIDI Out device in Production Properties - Control Send Devices - MIDI. RS232 Send Before you set up any Control Send cues that send RS232 messages you need to nominate an RS232 Out device in Production Properties - Control Send Devices - RS232. Network Send Before you set up any Control Send cues that send Network messages you need to nominate a Network Out device in Production Properties - Control Send Devices - Network. HTTP Send Before you set up any Control Send cues that send HHTP messages you need to nominate a HTTP Request device in Production Properties - Control Send Devices - HTTP. |
For a Control Send cue or sub-cue, the lower panel to the right of the cue list tree will contain properties specifically for control send sub-cues. For example:
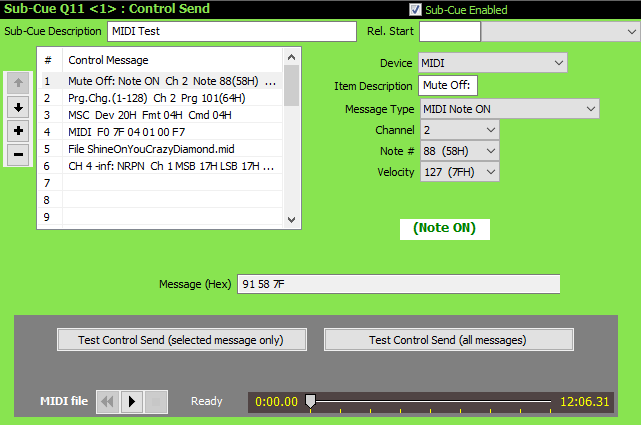
Properties and Controls
General
Description: Enter a description for this sub-cue. You can leave this field blank and let SCS create a default Description for you.
Rel. Start Time (Relative Start Time): These fields are available for every type of sub-cue. For details see Rel. Start Time under Audio File Cues.
Control Messages
Up to 16 Control Messages my be sent by one Control Send sub-cue, as displayed in the list on the left. The details on the right are for the currently-selected Control Message, so in the screenshot above the details on the right are for Control Message #1.
Toolbar Controls: Controls are available to enable you to easily change the order of the messages. The messages are sent in the order displayed in this list, so if you need to change that order then use the appropriate toolbar control(s). The toolbar controls available are:
|
|
Move up |
Move the current message up one position. |
|
|
Move down |
Move the current message down one position. |
|
|
Insert message |
Open a new line before the current message so you can insert details of a new message. (You can also add a message just by entering the details in a blank line, such as in line 5 in the above screenshot.) |
|
|
Remove message |
Removes the current message. |
Device: Select the required Control Send device from the drop-down list. This list is built from the Control Send devices you have nominated in Production Properties - Control Send Devices.
Item Description: This is an optional field that you may use to briefly describe what this Control Send Item is used for. This item description is limited to 10 characters because it is displayed at the start of the Control Send item in the grid, so if too long would take up valuable space.
The remainder of screen is adjusted according to the type of that device.
|
MIDI See Control Send - MIDI for details of MIDI fields. |
|
RS232 See Control Send - RS232 for details of RS232 fields. |
|
Network See Control Send - Network for details of Network fields. |
|
HTTP See Control Send - HTTP for details of HTTP fields. |
Message (Hex): This display-only field shows in hexadecimal the actual MIDI, RS232 or Network message that will be sent for the currently selected message. (Not displayed for HTTP messages.)
|
Testing your Control Send Cue You can test your Control Send Cue using either of the Test Control Send buttons in the 'Test' panel. The first button tests the currently select message only, and the second button tests the whole sub-cue. Just click the required button and the message(s) will be sent if the required device(s) are available. A confirmation message is displayed in the gray panel for a few seconds. |