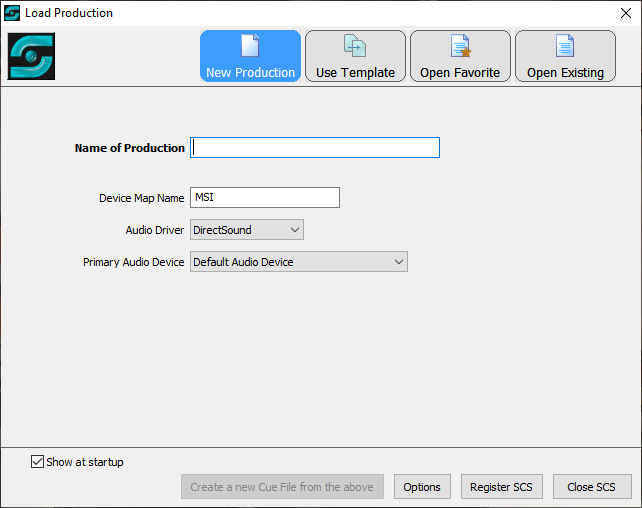
New Production
Overview
The New Production option of the Load Production window is designed for creating a production from scratch.
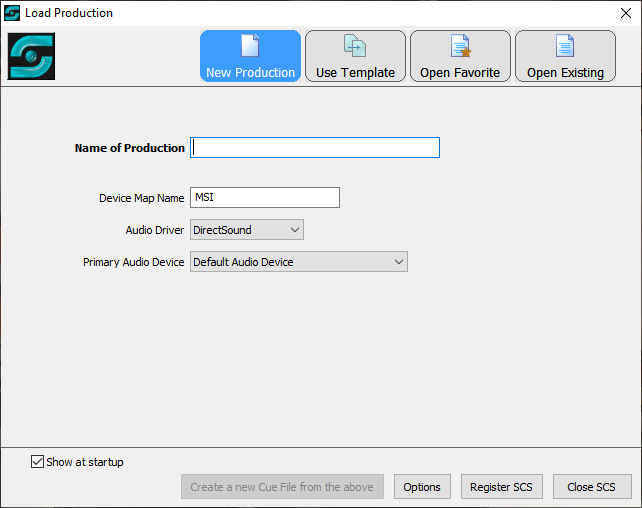
Controls and Fields
Name of Production: This populates the Name of Production property as displayed and maintained in Production Properties - General.
The next three fields may be left with their default values if required.
Device Map Name: A 'Device Map' will be created for the production and will contain computer-specific details, such as which physical devices are to be used for which audio outputs. You can have more than one 'device map' for a production, which is useful if you sometimes have an external audio interface connected and want to use that, but otherwise to just use the built-in audio interface. When a new production is created, just one device map is initially included, and the name of that device map is, by default, the computer name (since device maps are computer-specific). However, if you would rather use a different device map name (such as a name that indicates the equipment configuration) then you can set that here. SCS remembers the setting in this and the following two fields, so the next time you use the New Production option the window will be pre-populated with the last-used settings. See Device Maps for more info.
Audio Driver: This selects and populates the Audio Driver Device Map property as displayed and maintained in Production Properties - Audio Output Devices.
Primary Audio Device: The new production will be created with a single Audio Output Device named 'Front'. The Primary Audio Device combobox allows you to select the physical device to be mapped to 'Front'. If you select Default Audio Device then SCS will assign the Windows default sound device. This is the default setting and is useful if you want to use the Windows default device, even if that changes as you connect or disconnect external devices. (Note: Default Sound Device is not available if the Audio Driver is ASIO.)
Show at startup: See the description of this checkbox under Load Production Window.
Create a new Cue File from the above: This button will be enabled when you have entered the Name of Production. Click the button to create a new cue file and associated device map using the information supplied in this window. The Load Production window will be closed, the Main Window will be displayed for this new production, and the Editor window will be opened. Note: The 'new cue file' is initially just an internal cue file image - it is not saved to disk or other medium until you save it from the Main Window or the Editor.
Close SCS (or Cancel): See the description of this button under Load Production Window.
|
Tip: The New Production option provides an easy way to set up cue files for events such as drama or vocal festivals, when visiting groups or individuals may arrive with their cues or backing tracks on a USB drive. For example, a group named Downtown Players turns up with a dozen or so audio files on a USB stick - and hopefully a copy of their script. Just select New Production, enter Downtown Players against Name of Production and click Create a new Cue File from the above. Plug in the USB stick and allow Windows File Explorer to display the files on that drive. Now select and drag each required file from the drive to the SCS Editor (in the Editor Cue List). The files should preferably be selected and dragged in the order required for the production to save having to subsequently re-order the cues in SCS. See Drag and Drop for more info. Note that if the above is carried out immediately before the group or individual performs, then it is not necessary to save the cue file - although you obviously would if there was to be another performance later. If you are going to save the production and want to remove the USB stick, then you should first of all Collect your production files to allow SCS to copy the files from the USB stick to the hard drive (or other permanent drive). |