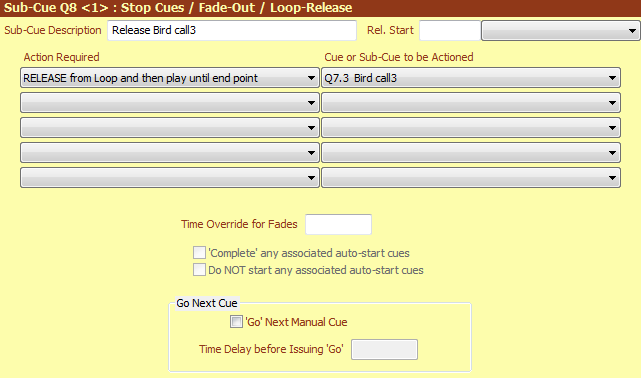
Stop / Fade-Out / Release (SFR) Cues
Some features only available with SCS-Standard and/or higher license levels.
Overview
For an SFR cue or sub-cue, a sub-cue panel like this will be displayed:
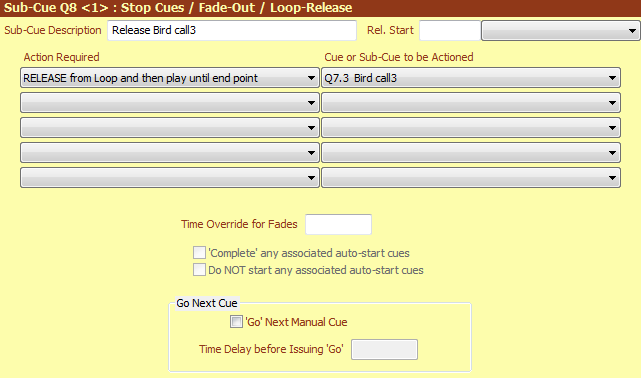
Note that SFR cues cannot be used to fade lighting cues. SFR cues are designed for audio and video cues.
Properties and Controls
General
Description: Enter a description for this sub-cue. You can leave this field blank and let SCS create a default Description for you from the first line under Cue to be Actioned and Action Required.
Rel. Start Time (Relative Start Time): These fields are available for every type of sub-cue. For details see Rel. Start Time under Audio File Cues.
Action Required and Cue or Sub-Cue to be Actioned
Action Required: The following actions are available:
|
Common actions |
|
|
STOP Immediately - do not fade out |
Causes the selected cues to be stopped, closed and marked as 'completed'. |
|
FADE OUT and then STOP |
Causes the selected cues to be faded-out provided those cues have a fade-out time specified, or a Time Override for Fades has been entered. At the end of the fade-out, the cue will will be stopped, closed and marked as 'completed'. |
|
RELEASE from Loop and then continue playback |
This applies to cues that contain one or more loops. Note that cues with two or more loops will have an entry under Cue or Sub-Cue to be Actioned for each loop, for example: If the selected cue only has one loop then the Loop Release will cause the selected cue to have the current loop released, ie when the cue next reaches the 'loop end' point the cue will keep playing up to the 'end at' point, or until the end of the file if no 'end at' point has been specified. If you select Previous Cue of one of the other generic items (eg All Playing Cues) then Loop Release will be applied to the current loop in the target cue(s). |
|
STOP Playlist at end of current track |
For playlist cues only, this will stop the cue when the current track ends. |
|
CANCEL repeat |
For playlist or video/image cues that have 'Repeat' selected, cancel the repeat so that the cue will complete when it reaches the end of the current cycle. |
|
PAUSE |
Pause the selected cues. (NB: if this SFR cue is a 'toggle' hotkey cue and the Action Required is PAUSE, then the cue will toggle between PAUSE and RESUME.) |
|
RESUME |
Resume the selected paused cues. |
|
The following 'Hibernate' features are only available with SCS Standard and higher licenses. |
|
|
PAUSE immediately and HIBERNATE |
Immediately pauses the selected cues and 'hibernates' them. See below for information on 'Hibernating Cues'. |
|
FADE OUT and then HIBERNATE |
Causes the selected cues to be faded-out provided those cues have a fade-out time specified, or a Time Override for Fades has been entered. At the end of the fade-out, the cue will will be paused and marked as 'hibernating'. |
|
RESUME hibernating cue (with fade in if applicable) |
Resumes hibernating cues, fading in the cues if they have a fade-in time, or a Time Override for Fades has been entered. |
|
RESUME hibernating cue at start of next track |
Resumes hibernating playlist cues at the start of the next track. This is useful if you have a single playlist cue for pre-show and intermission, and you fade out and hibernate the cue at the end of pre-show and want to resume at the beginning of a track for intermission. |
|
Other actions |
|
|
STOP ALL (= ESC) |
Cue equivalent of the Stop All button on the Main Window Toolbar. This action is provided primarily to provide a way of activating Stop All by MIDI if you are using MIDI Note On or a similar cue control method. The recommended Cue Activation Method for this 'Stop All' cue is 'External (Trigger)'. Note that some other cue control methods such as DMX support Stop All directly so do not need an SFR cue for this purpose. |
|
FADE ALL (= Shift/ESC) |
Cue equivalent of the Stop All button with Shift down. If a value is entered in Time Override for Fades then this will be used, otherwise the fade time is as set in 'Fade All' Time in General Options. |
|
PAUSE/RESUME ALL (= Alt+U) |
Cue equivalent of the Pause All / Resume All button on the Main Window Toolbar. This action is provided primarily to provide a way of activating Pause All / Resume All by MIDI if you are using MIDI Note On or a similar cue control method. The recommended Cue Activation Method for this 'Stop All' cue is 'External (Trigger)'. Note that some other cue control methods such as DMX support Pause All / Resume All directly so do not need an SFR cue for this purpose. |
|
STOP and COMPLETE playing MTC/LTC cues |
Any currently-playing MTC/LTC Cue (or sub-cue) will be stopped and completed. |
Cue or Sub-Cue to be Actioned: The drop-down list here will display a list of all Audio File, Playlist, Video/Image, Live Input and Control Send cues and sub-cues. Note especially that Lighting cues are not included, so you cannot fade out lighting using an SFR cue. Sub-cues are only shown where there is more than one sub-cue for the cue. Additionally, the first few lines of this list contain special entries for "earlier cues", "playing cues" and "previous cue".
•All earlier cues (any type) - This option will cause the SFR cue to act on all cues earlier in the cue list than the SFR cue itself. If you select a Fade Out or Stop action for this SFR cue, then all earlier cues will be marked as completed (after they have been faded out if required, and stopped). So even if an earlier cue has not yet been started it will still be 'completed'.
•All earlier audio cues - as above but the SFR cue acts only on Audio File Cues and Playlist Cues (or sub-cues)
•All earlier video/image cues - as above but the SFR cue acts only on Video/Image Cues (or sub-cues).
•All earlier live input cues - as above but the SFR cue acts only on Live Input Cues (or sub-cues). (This is useful if you want to kill all your mic's but leave and audio file playing.)
•All playing cues (any type) - This option will cause the SFR cue to act on all playing cues only, regardless of whether they are earlier or later in the cue list. This option is particularly useful if you want to set up the SFR cue as a hotkey cue (although see <Cues...> below). Only playing cues are affected, so cues not yet started will remain 'Ready' (or 'Not Loaded', etc). For a Fade Out or Stop action, playing cues will be marked as completed (after they have been faded out if required, and stopped).
•All playing audio cues - as above but the SFR cue acts only on Audio File Cues and Playlist Cues (or sub-cues)
•All playing video/image cues - as above but the SFR cue acts only on Video/Image Cues (or sub-cues).
•All playing live input cues - as above but the SFR cue acts only on Live Input Cues (or sub-cues). (This is useful if you want to kill all your mic's but leave and audio file playing.)
•Previous cue - This option will cause the SFR cue to act on the previous enabled cue that contains an Audio file, Video/Image file, or a Playlist. This is useful for providing an SFR cue that fades or stops the previous cue where the actual previous cue may vary, such as due to a cue being disabled or because you are importing the SFR cue from another cue file. Note that this option acts on the previous cue in the displayed cue list, which may not be the same as the most recently started cue.
•<Cues or Sub-Cues...> - The remainder of the list will show cues and sub-cues. Selecting a cue or sub-cue will cause the SFR cue to operate on that cue or sub-cue only. You would normally select a cue that's earlier in the cue list than this SFR cue, but there are some occasions when you would want the SFR cue to affect a later cue which is why the full cue list is included in the drop-down list. An example of using an SFR cue on a later cue is if the later cue is a hotkey cue, or if you have set the 'Run Mode' Production Property to non-linear.
•All earlier cues EXCEPT cues listed above - This option acts on all earlier cues except any cues listed earlier in this same SFR cue. This is particularly useful if you have several cues playing including a playlist and you want to hibernate and fadeout the playlist but fadeout and stop the other cues. To do this, include a 'fade out and hibernate' for your playlist as the first entry in the SFR cue, and a 'fade out and stop' for 'all earlier cues EXCEPT cues listed above' as the second entry in the SFR cue. Note that both of these entries must be in the same SFR cue.
•All playing cues EXCEPT cues listed above - This is similar to 'all earlier cues except cues listed above' except that it acts on playing cues only.
This field must be blank for the actions 'STOP ALL' and 'PAUSE/RESUME ALL'.
|
Tip: Stopping 'Go To' cues: 'Go To' cues are usually used in loops of cues that contain auto-start times, so the loop just keeps going without manual intervention. To escape from the loop you can use an SFR cue to fade out and stop (or just stop) audio files etc within the loop, and you should also include a 'STOP' of the 'Go To' cue. |
Time Override for Fades: This field enables you set or override the fade-in or fade-out time for cues or sub-cues affected by this SFR cue. Leave the field blank if no override is required, or if it is not applicable. For example, you can set up an Audio File cue without a fade-out time but implement a fade-out when this SFR cue is actioned by (a) selecting action 'FADE OUT and then STOP', and (b) Setting the required fade-out time in this Time Override for Fades field. This field must be blank for the actions 'STOP ALL' and 'PAUSE/RESUME ALL'.
|
Tip: Time Override for Fades is particularly useful for playlist cues that you want to hibernate or resume from hibernation. The playlist cue itself has fields for fade-in time and fade-out time, and these will be used when you start and terminate the playlist. They will also be used when you hibernate the playlist or resume the playlist from hibernation. However, if you do not want to fade-in your playlist cue at the start but do want to fade-in the cue when it is resuming from hibernation, then you can leave the playlist 'fade-in' time blank (implying no fade-in) but set the required fade-in time in the SFR cue that resumes the playlist from hibernation. Same applies to fade-out. |
Note: The next two properties are mutually-exclusive as they define action to be taken for associated auto-start cues. If you try to select both checkboxes then SCS will only accept the last one checked and will clear the other.
'Complete' any associated auto-start cues: This feature is only available for 'STOP Immediately' and 'FADEOUT and then STOP' actions. This is useful if you set up an SFR hotkey cue to fade out and/or stop all playing cues but do not want auto-start cues to start that may otherwise be started as a result of cues being stopped.
Do NOT start any associated auto-start cues: This feature is only available for 'STOP Immediately' and 'FADEOUT and then STOP' actions. This is useful if you have a pseudo playlist of cues where each cue is set to auto-start after or before the end of the previous cue, but you want the ability to prevent that auto-start happening if you click elsewhere in the cue list.
'Go' Next Manual Cue and Time Delay before Issuing 'Go': If you have an SFR cue to stop or fade out playing cues, etc, this enables you to also activate the next manual cue (as in hitting the 'Go' button'). A time delay before 'Go Next' may be supplied, eg enter 2.5 for a 2.5 second delay. Leave the Time Delay field blank to immediately action the 'Go' button.
Hibernating Cues
A number of users have requested the ability to use the same playlist cue several times, such as for pre-show music and then to carry on where it left off for intermission music. To facilitate this you can put a playlist into hibernation instead of just completing it. When a playlist is hibernated it is faded out (if the playlist has a fade-out time specified) and then paused. The status of the cue is set to 'hibernating', and while it is hibernating it will not be displayed in the cue panels in the lower part of the main window.
To hibernate a playlist you need to use the SFR action "Fade Out and Hibernate", nominating the Playlist cue to be hibernated.
To 'wake up' a hibernated cue there are two actions available in SFR cues: "Resume hibernated cue" and "Resume hibernated cue at start of next track". When a hibernated cue is resumed, it will again be displayed in the cue panels in the lower part of the main window. The first of these SFR actions (Resume hibernated cue) will continue the playlist from where it was paused, fading in the audio if it was faded out for hibernation. The second of these SFR actions (Resume hibernated cue at start of next track) will skip the remainder of the track that was playing at the time of hibernation, and start playing the next track in the play order.
|
Tip: Although hibernation is designed for playlists, it is also possible to hibernate and resume an audio file cue or a video cue. With video cues, the paused video image will remain displayed during hibernation. However, if you are not really wanting to 'hibernate' the cue then it is better just to use PAUSE and RESUME. |